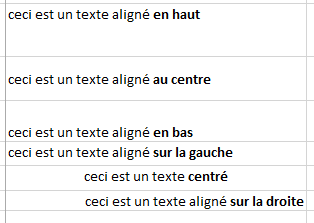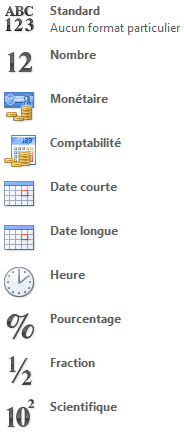Le ruban d’Excel 2013 est un bandeau constitué de menus et boutons qui parcoure toute la largeur de la fenêtre et situé en haut de celle-ci. Le ruban possède des onglets, chacun affichant des fonctionnalités regroupées par catégorie.
L’onglet « Accueil » du ruban
L’onglet Accueil possède les fonctionnalités les plus utiles pour la mise en forme du texte. Il est organisé en 7 catégories : Presse-papiers, Police, Alignement, Nombre, Style, Cellules et Edition.
Cliquez sur le schéma pour l’agrandir.
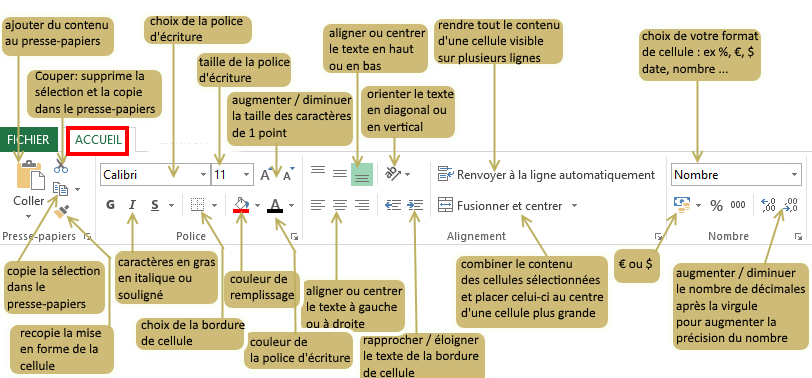
1- Choix de police
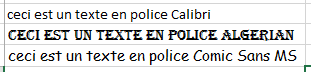 Une police de caractères ou police d’écriture est un ensemble de caractères partageant le même style. Cela vous permet d’écrire du texte avec différents styles ou présentations. Le choix de la police dépend de la nature du texte (court, long, fantaisie, …).
Une police de caractères ou police d’écriture est un ensemble de caractères partageant le même style. Cela vous permet d’écrire du texte avec différents styles ou présentations. Le choix de la police dépend de la nature du texte (court, long, fantaisie, …).
Cliquez sur Accueil> Police > Nom de Police exo_Choix_Police
2- taille de police
 Vous pouvez choisir une autre taille de police pour le texte afin de faire apparaître les caractères en plus gros ou en plus petit.
Vous pouvez choisir une autre taille de police pour le texte afin de faire apparaître les caractères en plus gros ou en plus petit.
Cliquez sur Accueil> Police > Taille de Police exo_Taille_Police
3- gras, italique et souligné
 Les fonctionnalités gras, italique et souligné permettent de mettre en évidence un ou plusieurs mots dans un paragraphe.
Les fonctionnalités gras, italique et souligné permettent de mettre en évidence un ou plusieurs mots dans un paragraphe.
Cliquez sur Accueil> Police> Gras … exo_Gras_Police
4- couleur de remplissage des cellules et couleur de la police
 L’utilisation de couleur permet de mettre en valeur votre texte (ici bleu) mais aussi votre arrière-plan (ici rouge) de cellule.
L’utilisation de couleur permet de mettre en valeur votre texte (ici bleu) mais aussi votre arrière-plan (ici rouge) de cellule.
Cliquez sur Accueil> Police> Couleur de Police ou de remplissage exo_Couleur_Police
5- alignement du texte
Pour un affichage optimal des données sur votre feuille de calcul, vous pouvez repositionner les données dans une cellule en modifiant l’alignement du contenu de la cellule.
Cliquez sur Accueil> Alignement> Aligner en haut … exo_aligner
6- orienter votre texte
Vous pouvez changer l’orientation d’une cellule contenant du texte. Vous pouvez l’orienter par exemple verticalement ou en diagonal afin de compléter un titre sur le côté d’un tableau.
Pour changer l’orientation du texte contenu dans une cellule, cliquez (clic gauche) sur la cellule (ou la plage de cellules) pour la sélectionner :
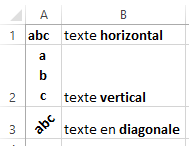 – ouvrer la fonctionnalité “ab” du bloc ” Alignement” dans l’onglet “Accueil”
– ouvrer la fonctionnalité “ab” du bloc ” Alignement” dans l’onglet “Accueil”
– choisissez en suite l’orientation souhaitée du texte : horizontale, verticale ou diagonale
Cliquez sur Accueil> Alignement> ab>vertical … exo_Orienter
7- renvoyer à la ligne automatiquement
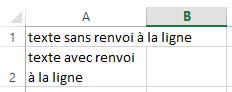 Votre texte peut être renvoyé à la ligne de manière à s’adapter à la largeur de colonne.
Votre texte peut être renvoyé à la ligne de manière à s’adapter à la largeur de colonne.
C’est particulièrement utile lorsque la longueur de votre texte dépasse la largeur de la cellule
Cliquez sur Accueil> Alignement> Renvoyer à la ligne automatiquement exo_Renvoi
Astuce : vous pouvez aussi saisir manuellement un saut de ligne. Dans la cellule, cliquez sur l’emplacement où vous souhaitez couper la ligne, puis appuyez sur Alt+Entrée
8- Le format des cellules
Le menu “Nombre” de l’onglet “Accueil” vous permet de choisir le format de vos cellules par exemple sous la forme d’un pourcentage, d’une date, d’une heure, ou d’une devise (€, $) …
Les nombres permettent ainsi de représenter :
– des nombres entiers : 12 ou décimaux : 12,5
– des montants monétaires : 12,50 € (€ ou $ …)
– des dates, pouvant être saisies à différents formats : 17/06/15, 17 juin 2015 …
– des heures, pouvant représenter des temps 17:03 ou des durées 25:03
– des pourcentages. Le nombre 0,125 peut être affiché comme un pourcentage : 12,5%
Les chaînes de caractères peuvent, selon les tableurs, être saisies directement ou entre guillemets ou précédées d’une apostrophe ‘, par exemple : Montant HT ou « Lundi 17 juin 2015″ ou ‘012345678.