1- La boîte à outils de Paint.net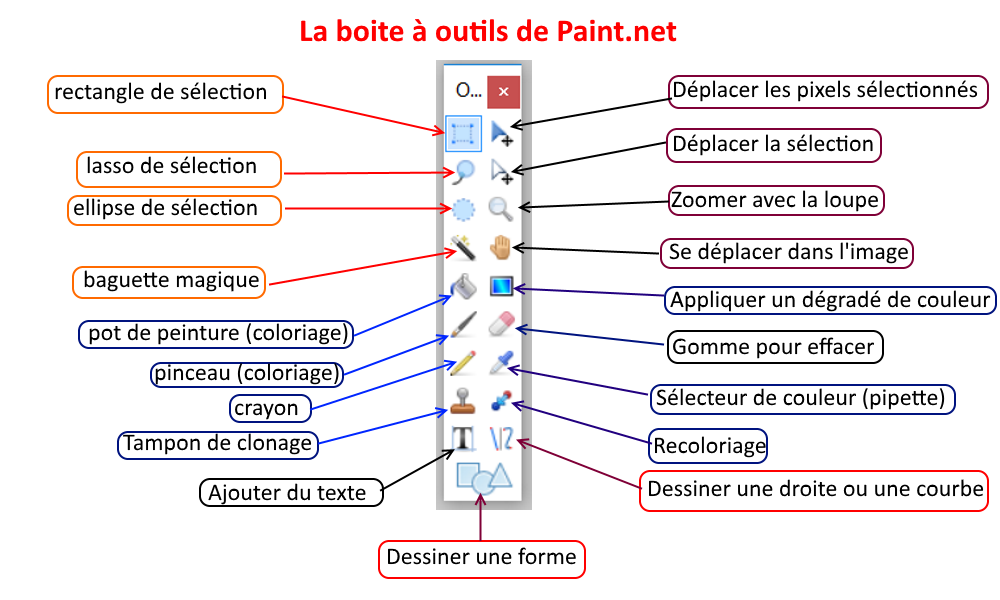
La baguette magique permet de sélectionner tous les pixels ayant la couleur sur laquelle on pointe la souris. Le réglage du paramètre : Tolérance (par défaut 50%) permet de choisir une couleur plus ou moins approchante du pixel pointé à la souris. Si ça ne vous convient pas, tapez Ctrl+Z pour annuler, puis recommencez en réduisant (vers 0%) la Tolérance.
2- Comment afficher les différents menus de Paint.net
La liste des menus est située dans le coin haut à droite de l’écran. Cliquez sur un icône pour afficher le menu choisi.

3- Le menu couleur
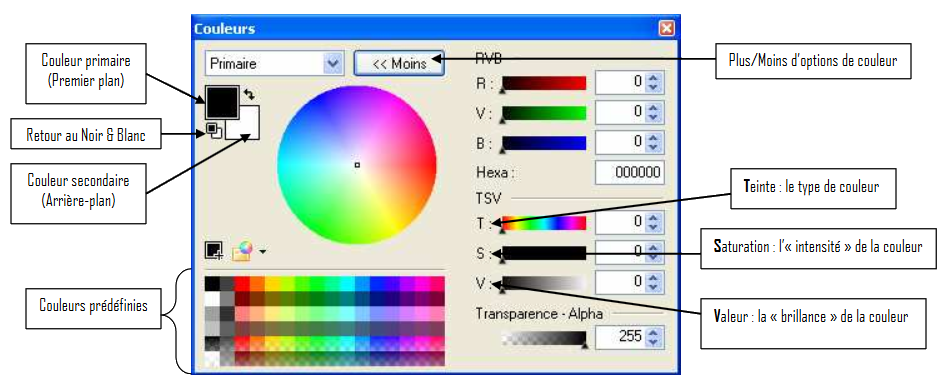
4- Les calques
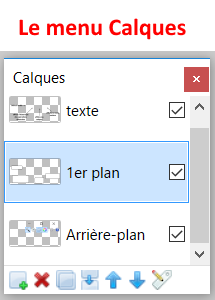 Comme leur nom l’indique, Les calques sont des couches superposées à l’image. Il est possible de les réorganiser, les modifier, déplacer, supprimer, fusionner, déformer etc…
Comme leur nom l’indique, Les calques sont des couches superposées à l’image. Il est possible de les réorganiser, les modifier, déplacer, supprimer, fusionner, déformer etc…5- Comment remplacer une couleur par une autre
Une opération classique, en retouche d’image, est celle qui consiste à remplacer la couleur d’un élément par une autre en préservant la luminosité des teintes. Prenons par exemple une photo ou nous voudrions coloriser les portes d’une voiture avec une autre couleur en utilisant Paint.Net.
Pour cela, ouvrez votre image et assurez-vous que la fenêtre Couleurs est visible (sinon tapez F8). Sélectionnez la zone à traiter. Tapez K pour activer le Sélecteur de couleurs, puis cliquez, dans l’objet à recolorier, sur un point de luminosité moyenne. Dans la palette de couleurs, faites un clic droit sur la nouvelle teinte à appliquer. Tapez R pour activer l’outil Recoloriage puis ajustez la Taille du pinceau à environ 10 % de la taille de l’objet à traiter. Réglez la Tolérance à environ 50 % puis, tout en maintenant le bouton droit enfoncé, repeignez la porte à la souris. Si les couleurs débordent sur les bords de l’objet à repeindre, tapez Ctrl+Z pour annuler, puis recommencez en réduisant la Tolérance.
6- Régler les couleurs et la luminosité de son image
7- Les formats d’extension des fichiers pour l’enregistrement
| sur PC | sur MAC (Pinta) | ||
| Format propriétaire permettant de conserver les calques | .pdn | .ora | |
| Format ouvert exploitable sur Internet (les calques sont aplatis) |
.png ou .jpeg |
|
