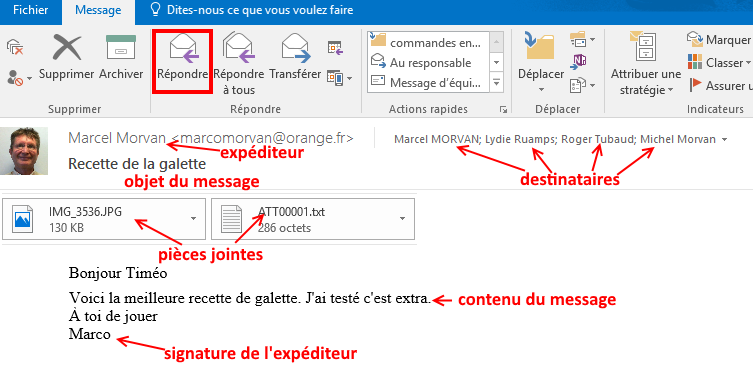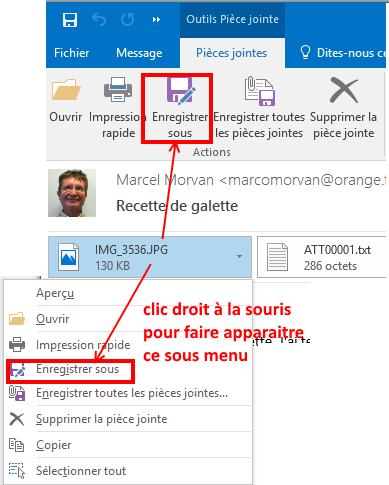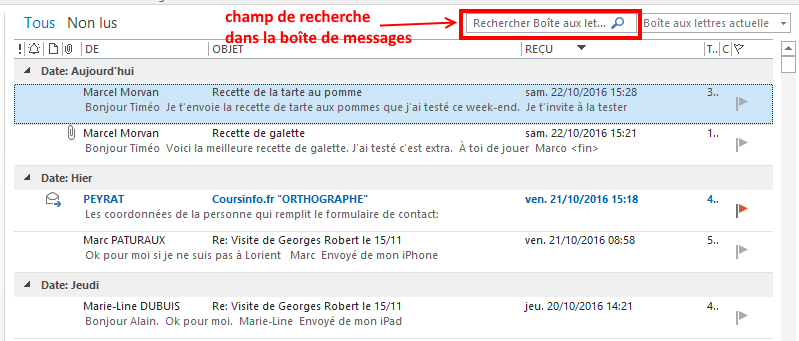1- Recevoir un email
A l’arrivée d’un nouvel e-mail provenant d’Internet, Outlook le place automatiquement dans la boîte de réception, en tête de la liste (c’est à dire tout en haut) des messages reçus.
Le message est affiché en caractère gras pour signaler qu’il n’est pas encore lu.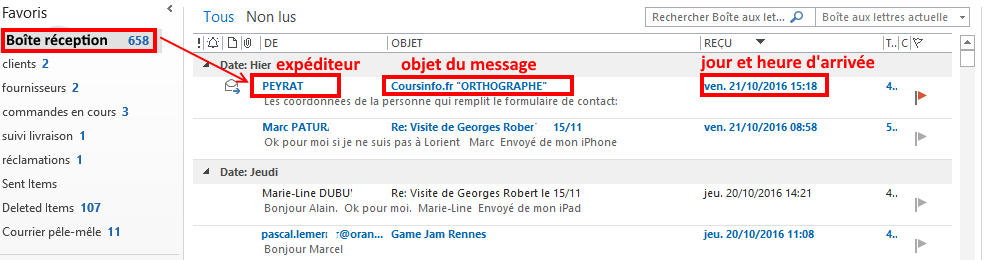
2- Identifier l’expéditeur d’un message
Lors de l’envoi d’un e-mail, une en-tête contenant diverses informations est transmise, c’est à partir de ces informations que l’on pourra peut-être en connaître davantange sur l’expéditeur.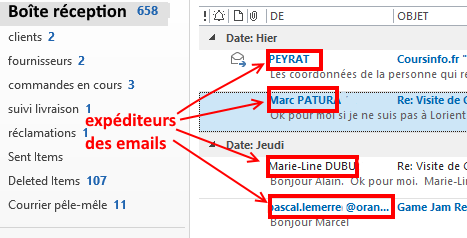
3- Consulter le message
En double cliquant sur un message reçu, la fenêtre suivante apparait :
- Expéditeur : c’est celui qui envoie le message
- Destinataires : ce sont ceux qui reçoivent le message
- Objet : c’est le titre du message. Il doit être clair
- Contenu du message : c’est le message lui-même
- Signature de l’expéditeur
- Pièces jointes : ce sont les fichiers attachés au message
- Répondre : permet de rédiger puis d’envoyer une réponse à l’expéditeur
- Répondre à tous : permet de rédiger puis d’envoyer une réponse à l’expéditeur et aussi à tous les destinataires
- Transférer : permet de transmettre cet email avec ses pièces jointes à un ou de nouveaux destinataires
Astuce : un message que vous avez lu n’apparaitra plus en caractère gras dans la liste des messages.
4- Consulter et enregistrer les pièces jointes
Les pièces jointes sont des fichiers ou des éléments (photo, musique, vidéo) qui peuvent être inclus dans un e-mail.
Un trombone situé sur la partie gauche dans la liste des e-emails, signale la présence de pièce jointe dans un message.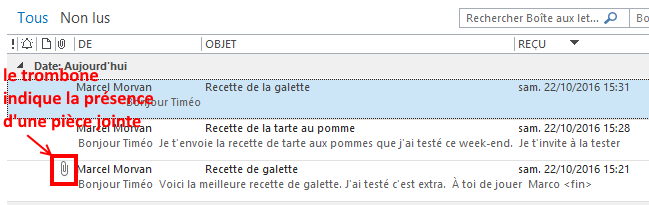
Les pièces jointes sont affichées juste avant le contenu du message ouvert.
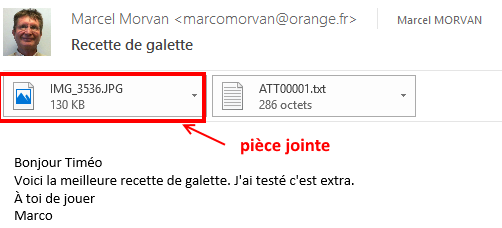 Pour ouvrir une pièce jointe :
Pour ouvrir une pièce jointe :
- Dans la liste de messages, sélectionnez le message qui comporte la pièce jointe.
- Dans le message, double-cliquez sur la pièce jointe.
Pour enregistrer une pièce jointe :
- Dans le message ouvert, survoler la pièce jointe (à enregistrer) et faites un clic droit à l’aide de la souris
- puis cliquez sur l’option Enregistrer sous situé dans le sous menu affiché ou encore dans le ruban Outlook
- votre pièce jointe sera alors enregistrée dans un dossier Windows que vous devez sélectionner
Pour supprimer une pièce jointe cliquer sur le bouton Supprimer la pièce jointe du ruban
5- Classer le message
5.1 Classer par dossier
Outlook vous offre la possibilité de classer vos messages dans différents dossiers que vous aurez créés préalablement. Voir gérer les dossiers.
Si vous souhaitez déplacer un message dans un de ces dossiers :
- pointer la souris sur le message à classer et faire un clic gauche
- déplacer la souris vers le dossier où le message sera classé (ici fournisseurs) en maintenant le clic gauche
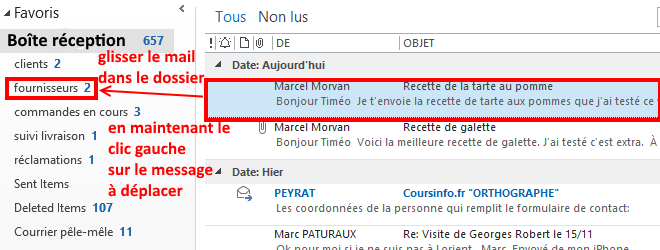 Le mail est aussitôt déplacé. Pour accéder au contenu d’un dossier, cliquez sur le nom du dossier dans le volet latéral d’Outlook.
Le mail est aussitôt déplacé. Pour accéder au contenu d’un dossier, cliquez sur le nom du dossier dans le volet latéral d’Outlook.
5.2 Classer par catégorie de couleur
Outlook vous offre la possibilité de classer vos messages par catégorie de couleur. A vous de déterminer le sens de chaque couleur (par exemple : rouge : important, bleu : urgent, etc) !
Sélectionner un message puis :
- cliquer sur l’icône Classer
- puis choisisser une catégorie de couleur
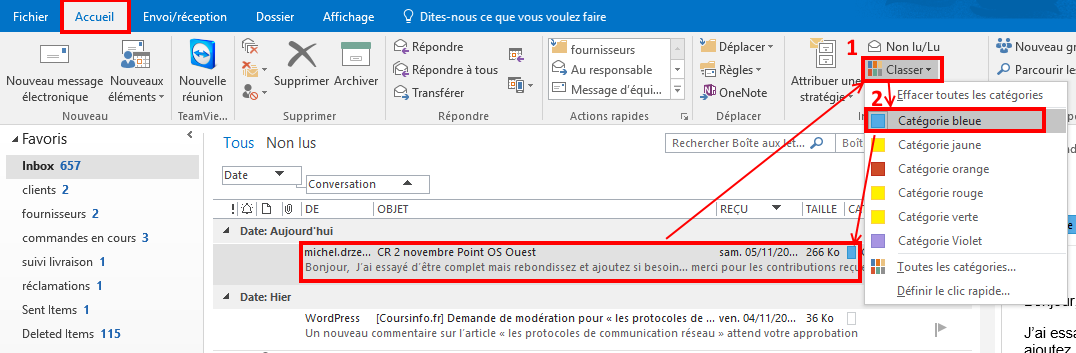 La couleur choisie (ici bleu) apparaitra alors sous la forme d’une pastille de couleur située sur le coté droit du message !
La couleur choisie (ici bleu) apparaitra alors sous la forme d’une pastille de couleur située sur le coté droit du message !
Rechercher un email
Ce n’est pas simple de parcourir des dizaines de messages plus ou moins anciens pour retrouver juste celui dont vous avez besoin. Dans ce cas, il est plus efficace de faire une recherche dans Gmail.
Utiliser le champ de recherche.
Le champ de recherche est visible en haut de la fenêtre Outlook.
Saisissez simplement le mot que vous recherchez dans le champ, puis cliquez sur l’icône de recherche ![]() . Par exemple, si vous cherchez un message contenant le mot “galette”, saisissez galette.
. Par exemple, si vous cherchez un message contenant le mot “galette”, saisissez galette.
Chapître suivant : répondre à un e-mail ou le transférer