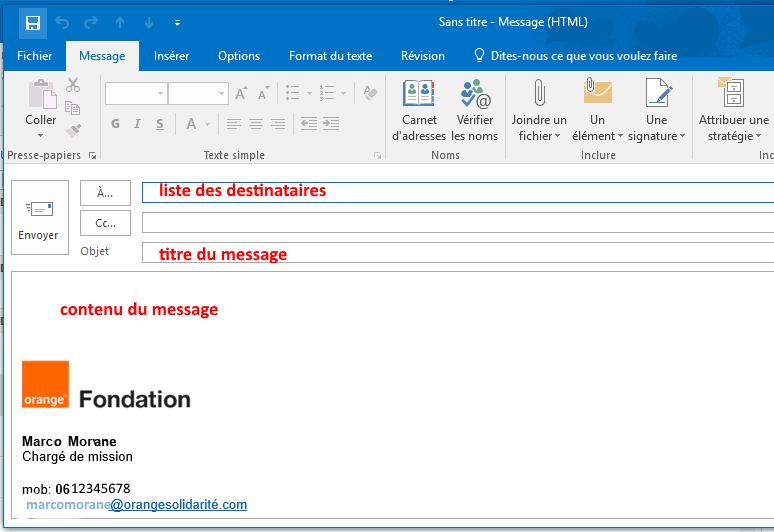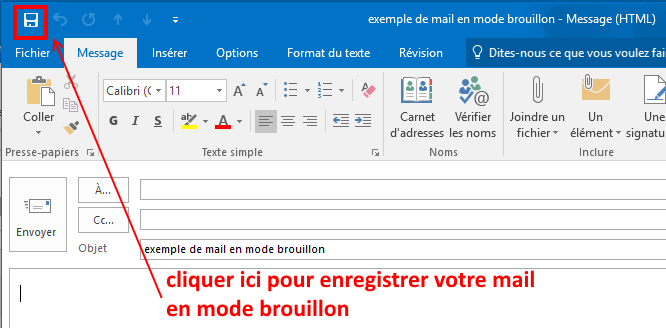1- Créer un email
Cliquez sur le bouton  dans l’onglet Accueil du menu Outlook.
dans l’onglet Accueil du menu Outlook.
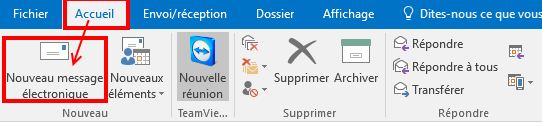 La fenêtre de rédaction suivante s’affiche :
La fenêtre de rédaction suivante s’affiche :
- Saisissez l’adresse e-mail du destinataire dans le champ
 .
.
- À mesure que vous ajoutez des lettres, la fonctionnalité de saisie semi-automatique d’Outlook vous propose les adresses de la liste de contacts susceptibles de correspondre.
- Pour afficher l’adresse e-mail et les autres informations associées au contact qui figure dans le champ “À..”, passez la souris sur son nom.
- Nous vous conseillons d’utiliser le champ copie
 lorsque vous souhaitez inclure d’autres destinataires dont les réponses sont les bienvenues, mais pas indispensables.
lorsque vous souhaitez inclure d’autres destinataires dont les réponses sont les bienvenues, mais pas indispensables. - Le champ de copie cachée
 (cliquez d’abord sur le bouton Cc pour afficher le champ Cci) permet de masquer les noms et les adresses des destinataires et d’empêcher ces derniers d’avoir connaissance les uns des autres.
(cliquez d’abord sur le bouton Cc pour afficher le champ Cci) permet de masquer les noms et les adresses des destinataires et d’empêcher ces derniers d’avoir connaissance les uns des autres.
- Saisissez l’objet du message dans le champ “Objet“.
- Pour commencer la rédaction, cliquez dans la grande zone vierge (contenu du message) et saisissez votre texte.
- Lorsque vous avez terminé, cliquez sur le bouton Envoyer en haut de la fenêtre de rédaction.
2- Insérer une pièce jointe à votre message
Pour joindre un fichier au message que vous rédigez, procédez comme suit :
- Cliquez sur le bouton
 , au dessus de la fenêtre de rédaction.
, au dessus de la fenêtre de rédaction.

- Parcourez l’arborescence des fichiers et cliquez sur le nom de celui que vous souhaitez joindre.
- Cliquez sur Ouvrir.
Pour joindre plusieurs fichiers, maintenez la touche Ctrl (PC) enfoncée tout en cliquant sur les fichiers concernés.
Attention à ne pas dépasser la limite de 10 Mega octets pour vos pièces jointes, car le message ne serait pas transmis au destinataire.
Conseil : Vous pouvez faire glisser les pièces jointes et les déposer directement dans la fenêtre de rédaction.
3- Enregistrer un email en mode brouillon
Outlook vous permet de sauvegarder le contenu de votre mail en cours de rédaction à tout moment en cliquant sur l’icône Enregistrer. Votre message est alors enregistré en mode brouillon et est automatiquement placé dans le dossier Brouillon.
Chapître suivant : regrouper et afficher les messages