Comment marche la fonction SI dans Excel ?
La fonction SI sert à vérifier une condition et à faire un 1er calcul si c’est vrai et à faire un autre calcul si c’est faux.
La fonction SI comporte donc 3 parties :
- Une condition, qui doit pouvoir être calculée à partir d’autres cellules et donner un résultat vrai ou faux. Exemples : A1 > 10, B1 = C1…
- Un 1er calcul au cas où la condition a donné la valeur : vrai,
- Un autre calcul au cas où la condition a donné la valeur : faux
syntaxe : SI(<condition>;<calcul si vrai>;<calcul si faux>)
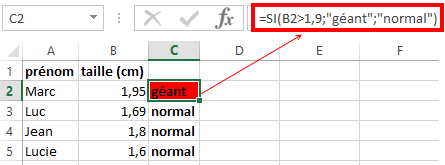 dans cet exemple, on souhaite vérifier si la taille saisie en cellule B2 est supérieure à 1,90 mètres afin d’afficher si c’est vrai “géant” en colonne C ou si c’est faux d’afficher “normal”
dans cet exemple, on souhaite vérifier si la taille saisie en cellule B2 est supérieure à 1,90 mètres afin d’afficher si c’est vrai “géant” en colonne C ou si c’est faux d’afficher “normal”
saisir dans la cellule C2 : =SI(B2>1,90; “géant“; “normal”)
– la condition est : B2>1,9
– le calcul si vrai est : “géant“
– le calcul si faux est : “normal“
Cas de plusieurs SI imbriqués
Lorsque plusieurs conditions doivent être vérifiées, la fonction SI pourra inclure comme expression si vrai ou expression si faux un calcul utilisant lui-même la fonction SI.
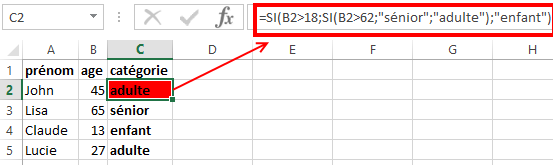 ici on souhaite vérifier si l’âge saisi en cellule B2 est supérieur à 62 ans si c’est vrai on affiche “senior” et si c’est faux alors on vérifie encore si l’âge est cependant supérieur à 18 ans et si c’est vrai alors on affiche “adulte” sinon si c’est faux on affiche “enfant”
ici on souhaite vérifier si l’âge saisi en cellule B2 est supérieur à 62 ans si c’est vrai on affiche “senior” et si c’est faux alors on vérifie encore si l’âge est cependant supérieur à 18 ans et si c’est vrai alors on affiche “adulte” sinon si c’est faux on affiche “enfant”
saisir dans la cellule C2 : =SI(B2>62; “senior”;SI(B2>18; “adulte”; “enfant”))
– la condition 1 est : B2>62
– le calcul si vrai est : “senior”
– le calcul si faux est : SI(B2>18;“adulte”;“enfant”)
avec
– la condition 2 est : B2>18
– le calcul si vrai est : “adulte”
– le calcul si faux est : “enfant”
Astuce : lorsque la condition est fausse, vous pouvez saisir “” pour ne rien afficher en résultat.

