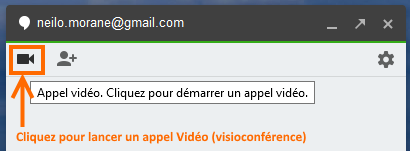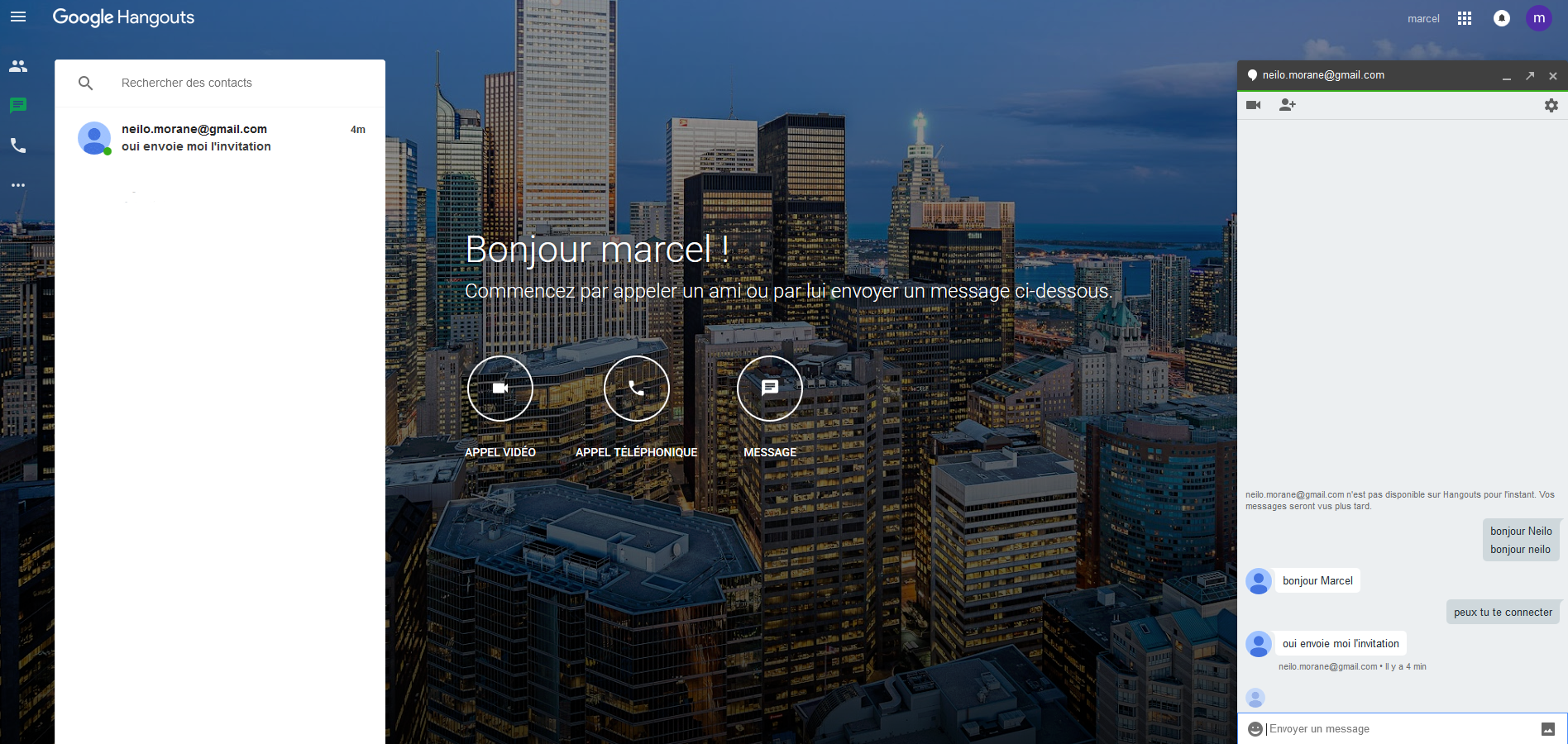1- Créer un Hangout
- Ouvrez Hangouts en affichant la page hangouts.google.com ou dans Gmail.
- Dans le champ de recherche, saisissez un nom, un numéro de téléphone ou une adresse e-mail. Une fois que vous avez trouvé la personne que vous souhaitez contacter, cliquez sur son nom.

- Pour démarrer un appel vidéo de groupe, saisissez le nom de chaque membre de votre groupe et cochez les cases correspondantes.
- Choisissez le type de Hangout que vous voulez créer :
cliquez sur l’image pour l’agrandir
 La fenêtre vidéo sur l’écran de l’ordinateur de Neilo
La fenêtre vidéo sur l’écran de l’ordinateur de Neilo
Conseil : l’organisateur doit gérer le tour de paroles des participants. Entre leurs prises de parole, les participants coupent leur microphone pour limiter les parasitages sonores (« désactiver le micro » en haut à droite).
2- Partager votre écran au cours d’un Hangout
Lors d’un chat vidéo Hangout, vous pouvez autoriser les autres participants à voir votre écran. Cette fonctionnalité est utile pour le partage de présentations, de photos ou autre contenu.
- Sur votre ordinateur, ouvrez Hangouts sur hangouts.google.com ou dans Gmail.
- Sélectionnez une personne dans la liste des Hangouts ou effectuez une recherche sur son nom ou son adresse e-mail. Une fois que vous avez trouvé la personne que vous souhaitez contacter, cliquez sur son nom.
- Pour démarrer un appel vidéo de groupe, saisissez le nom de chaque membre de votre groupe et cochez les cases correspondantes.
- Cliquez sur l’icône de la vidéo
 .
. - En haut à droite de la fenêtre de l’appel vidéo, cliquez sur Options
 .
.
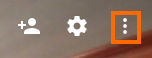
- Cliquez sur Partager l’écran.
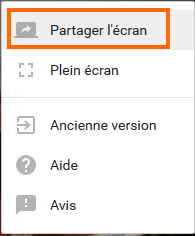
- Indiquez si vous souhaitez partager l’intégralité de votre bureau, ou la fenêtre de votre navigateur.
- Cliquez sur Partager.
Cliquez sur Arrêter dans la bannière située en haut de l’écran, ou cliquez sur Options
> Arrêter le partage d’écran.
3- Le travail collaboratif via Hangouts et Google Documents
Pour éditer un document à plusieurs – jusqu’à 10 personnes – lors d’un appel, vous devez télécharger le module, puis créer un nouveau document ou en ouvrir un existant.
Une fois terminé, le document peut bien entendu être sauvegardé en local ou sur votre espace Google Drive.