1- Le montage d’un film c’est quoi ?
Le moment du montage est enfin arrivé !
Grâce au montage, vous allez pouvoir assembler les éléments de votre film (images, clips vidéo, musique, voix off) aussi facilement que des mots dans une application de traitement de texte.
Une fois ces éléments enregistrés dans votre ordinateur, quelques clics de souris vous suffiront à les modifier, à les régler, à les reconfigurer et ce, à volonté. En cas d’erreur, vous pouvez annuler les dernières opérations effectuées.
Procédez au montage vidéo sur ordinateur et assembler une bande sonore composée d’enregistrements vidéos et sonores. Il faudra y consacrer plusieurs heures pour quelques minutes de résultat final.
Montage d’une vidéo sur PC : faites une recherche sur le Web
pour obtenir des conseils et de l’aide technique à jour.
- Visionnez les épreuves de tournage (rushes) en équipe, et notez les meilleurs plans.
- Faites un plan de montage suite au visionnement des plans retenus.
- Choisissez une musique qui conviendra au rythme et à l’ambiance que vous voulez donner au documentaire.
- Enregistrez le texte de narration (voix off) ou les commentaires.
- Faites un premier montage (rapide) en insérant la musique et la narration (voix off) s’il y a lieu.
- Faites un deuxième montage (le montage final) en coupant les plans superflus.
- Faites le mixage du son (entrevue, narration, ambiance, effets sonores, musique et autres).
2- Comment marche Windows Movie Maker Version 6
L’interface de Windows Movie Maker version 6 est divisée en 5 zones distinctes :
- le menu principal de Movie Maker
- la fonction d’importation des images, vidéos et sons
- la bibliothèque des éléments importés
- la trame de temps appelée aussi timeline ou plan de montage
- la visionneuse
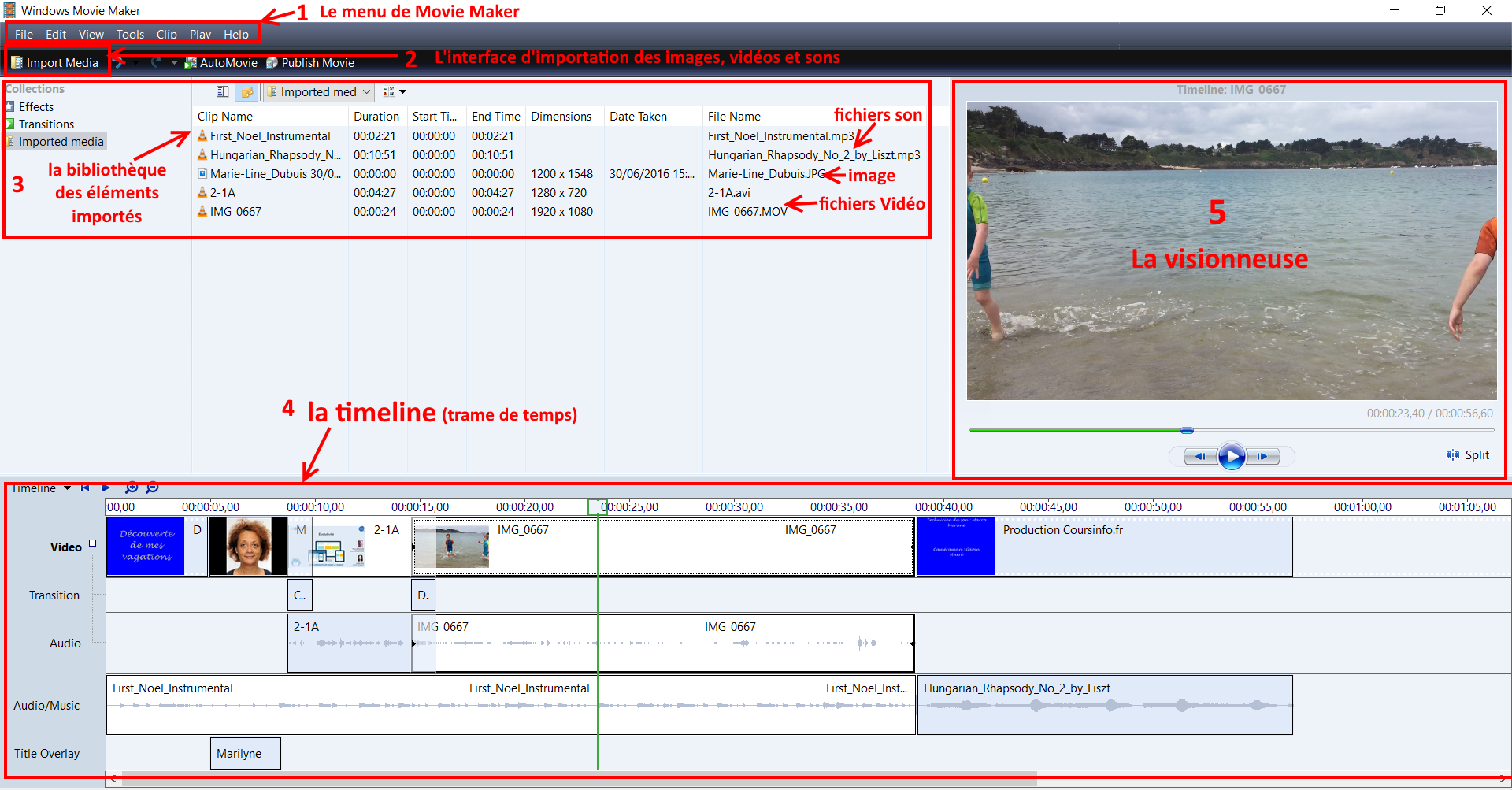 Commencez par modifier, si ce n’est pas déjà fait, la trame de temps pour ne pas l’avoir sous la forme de séquence (pour ce faire, sélectionnez l’option Timeline e(et non pas Storyboard) en cliquant sur Timeline.
Commencez par modifier, si ce n’est pas déjà fait, la trame de temps pour ne pas l’avoir sous la forme de séquence (pour ce faire, sélectionnez l’option Timeline e(et non pas Storyboard) en cliquant sur Timeline.
Ensuite, vous pouvez éditer les propriétés par défaut, pour ne pas avoir à chaque fois à remettre votre pseudo de réalisateur, votre copyright et tout le reste (à part le titre, qui change à chaque montage, bien entendu). Pour ce faire, allez dans Fichier / Propriétés, puis rentrez les informations correspondantes.
Comme on le dit souvent : « c’est en forgeant que l’on devient forgeron », c’est donc en montant des clips vidéos que l’on devient un vrai vidéo-maker ! Commençons par créer un nouveau projet. Faites Fichier / Nouveau Projet , puis faites Enregistrer le projet sous… et nommez votre fichier selon votre humeur.
Ce fichier est le fichier projet, ce n’est en aucun cas la vidéo finale. N’espérez donc pas lire votre vidéo en double-cliquant dessus.
Il s’agit d’un fichier léger qui indique au logiciel comment se trouvent organisées les parties de votre montage, ainsi que le lieu où sont stockés les éléments qui le constituent. Dans mon cas, je l’ai nommé essai, et je l’ai enregistré dans Mes Documents.
2.2 Comment importer des images, vidéos et sons
Maintenant, que faire ? Eh bien, il faut importer (c?est-à-dire indiquer au logiciel où se trouvent les fichiers) les éléments qui constitueront votre montage.
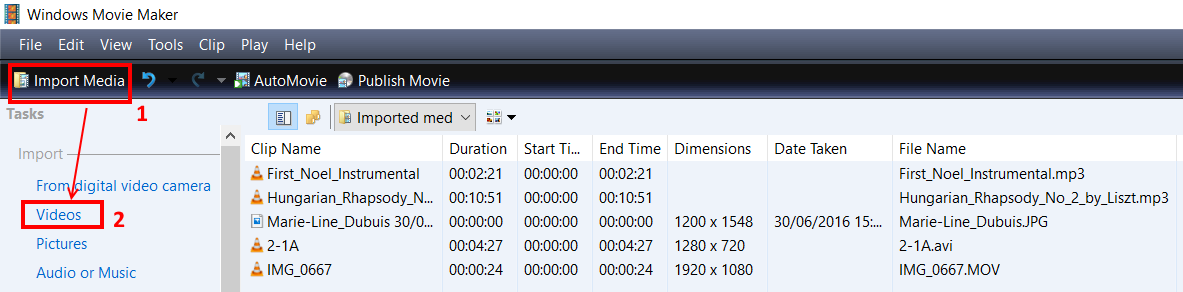 Pour importer de la vidéo, des images, de la musique :
Pour importer de la vidéo, des images, de la musique :
- cliquez sur le bouton Import Media
- puis cliquez sur Videos ou Pictures ou Audio
Choisissez une photo que vous voulez utiliser (ne craignez rien pour vos fichiers, ils ne sont pas modifiés par le logiciel), et importez-la dans le logiciel. La photo est maintenant dans la bibliothèque.
2.3 Comment incorporer un élément importé dans le plan de montage (timeline) ?
Faites un glisser / déplacer pour mettre la photo importée sur la Timeline (le plan de montage) en bas.
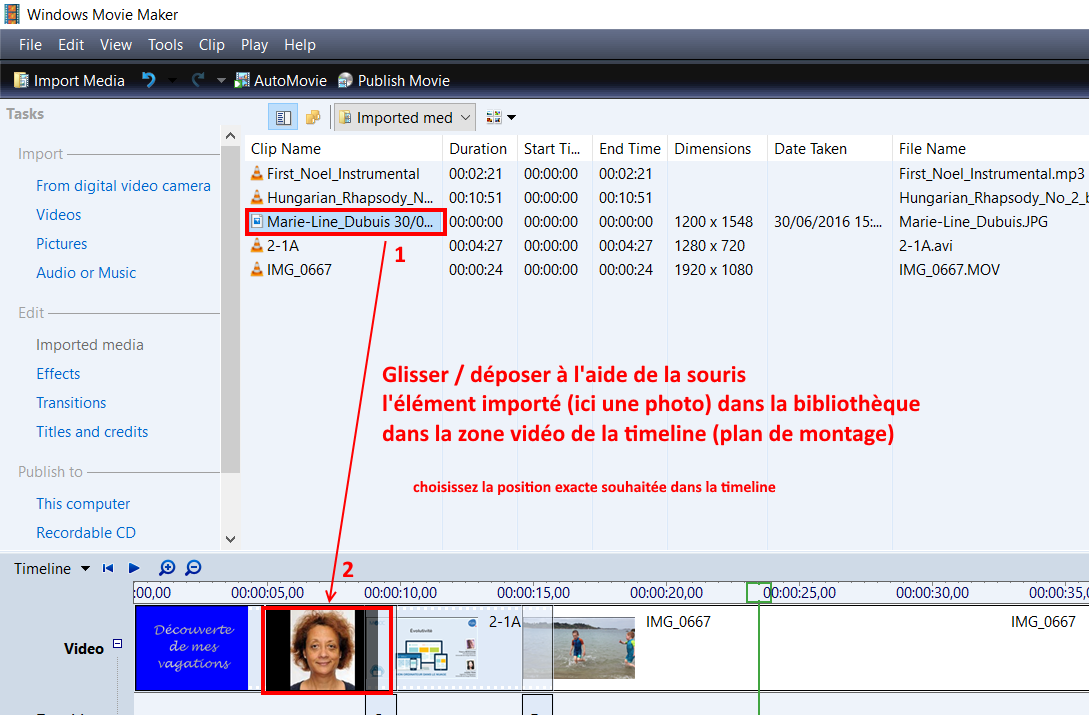 Faites ensuite un test en appuyant sur le bouton “Lecture” de la visionneuse.
Faites ensuite un test en appuyant sur le bouton “Lecture” de la visionneuse.
Ça y est : vous avez fait votre premier montage vidéo !
2.3 Qu’est-ce que la Timeline ?
La Timeline c’est le plan de montage de votre film. C’est là que vous allez incorporer toutes les images, clips vidéo et musiques qui serviront à construire votre film.
Il s’agit de la zone située en bas de l’écran Movie Maker.
2.3.1 Comment marche la Timeline ?
La Timeline est composée :
- D’une partie vidéo qui accueillera vos séquences (les clips vidéos),
- d’une partie Transition qui vous montrera les différentes transitions entre les clips,
- d’une partie Audio qui est en fait le son du clip vidéo s’il en est pourvu,
- d’une partie Audio / Musique qui contiendra la musiquede fond,
- et de la Superposition du titre.
Ne confondez pas la partie Audio et la partie Audio / Musique ! La première est en fait le son de votre clip vidéo (que vous avez importé), tandis que la seconde contiendra la musique que vous déciderez d’inclure dans votre montage final.
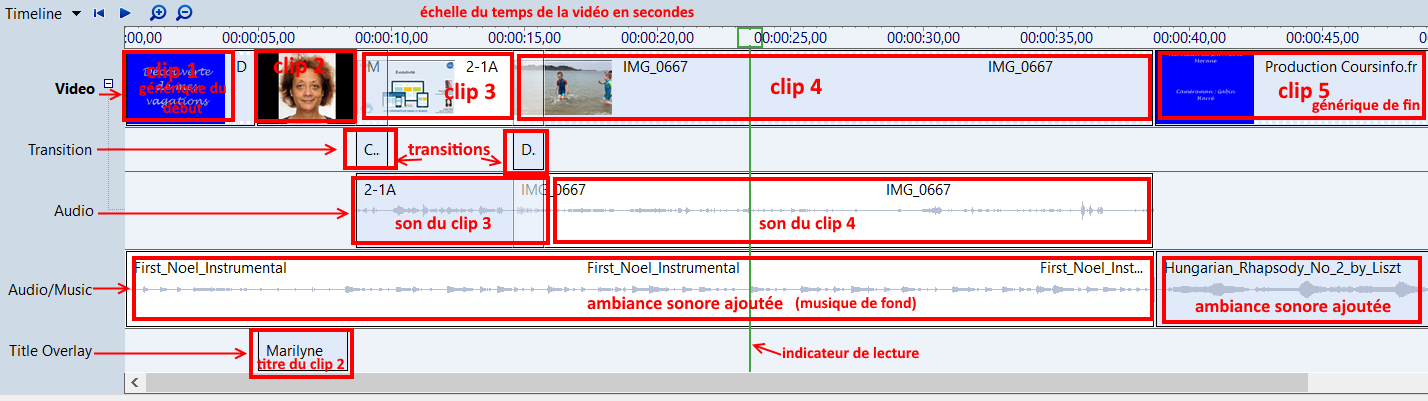 Peaufinons tout ça. Qu’est-ce qui fait que votre montage est moche (ne dites pas le contraire, c’est fait exprès ) par rapport aux clips professionnels ? Il manque, en vrac : une musique de fond, les transitions (comment passer d’une image à une autre) et les titres de votre clip. Procédons par étape.
Peaufinons tout ça. Qu’est-ce qui fait que votre montage est moche (ne dites pas le contraire, c’est fait exprès ) par rapport aux clips professionnels ? Il manque, en vrac : une musique de fond, les transitions (comment passer d’une image à une autre) et les titres de votre clip. Procédons par étape.
Comment incorporer de la musique ?
Pour incorporer la musique, importez-la (faites Importer le son ou la musique, sélectionnez un de vos fichiers sons).
Le fichier se rajoute dans la bibliothèque, et vous pouvez l’ajouter à la Timeline, mais cette fois-ci dans la partie Audio / Musique.
Refaites le test de la visionneuse : vos photos sont maintenant en musique !
Ajoutons des transitions entre vos fichiers images. Dans la barre d’outils, allez à Outils / Transitions vidéos pour ne plus avoir les bibliothèques, mais les transitions.
Qu’est-ce qu’une transition ?
C’est le petit effet qui sépare deux clips (des images, des vidéos…) pour le rendre plus esthétique. Vous constaterez qu’il y a un bon choix de transitions. Sélectionnez-en une, glissez là sur le montage dans l’espace séparant deux clips. Voilà, vous venez de rajouter une transition !
Comment incorporer des titres ?
Avant de terminer notre montage final, il nous faut y inclure des Titres. Pour ce faire, allez dans Outils / Titres et génériques. Le logiciel vous propose 4 choix :
- titre de début (générique de début)
- Titre avant le clip sélectionné
- Titre apparaissant sur le clip sélectionné
- Générique de fin.
Soit vous choisissez de faire un titre à l’image d’un clip (c’est-à-dire qui se comporte comme vos images), soit vous créez un titre superposable. C’est ce qui nous intéresse ici. Dans ce cas, sélectionnez l’option Ajoutez un titre au clip sélectionné dans la chronologie. Vous tapez votre texte, vous acceptez le titre. Un nouvel objet s’est rajouté dans votre Timeline , et vous constatez que c’est votre titre. Vous pouvez ainsi le superposer à vos clips déjà présents, ce qui est bien mieux et beaucoup plus joli. Innovez un peu, et voilà, notre projet est fini.

3- Comment publier notre documentaire vidéo ?
Eh bien elle n’est pas encore encodée, c’est tout. Autrement dit, vous avez indiqué au projet comment organiser les clips, maintenant, il faut lui demander de créer un fichier vidéo.
Pour cela, sélectionnez Enregistrer sur mon ordinateur dans le panel de droite, indiquez la taille (laissez les options par défaut, c’est le format le mieux adapté à la lecture sur votre ordinateur) et choisissez un nom de fichier ainsi que l’emplacement de ce fichier. Maintenant, attendez ! L’opération peut prendre plus ou moins de temps selon la taille du projet. Allez boire un café à la machine au coin  , sirotez-le et revenez sur votre PC.
, sirotez-le et revenez sur votre PC.
Là, ô miracle, notre fichier vidéo est nickel, il se lance avec Windows Media Player, contient votre copyright, votre nom d’auteur, etc. Et il ne dépend pas de l’emplacement des éléments qui le composent. C’est vraiment un fichier très indépendant, tellement indépendant que vous ne pouvez pas l’ouvrir avec Windows Movie Maker pour le modifier. C’est pourquoi il est nécessaire de toujours garder le projet original bien au chaud sur son Disque dur.
4- Trucs et Astuces
4.1 Comment fractionner un clip vidéo ?
Pour fractionner un clip vidéo en deux parties
- Sélectionnez votre film, puis faites glisser l’indicateur de lecture jusqu’à l’endroit où vous voulez fractionner la vidéo.
- Sous Outils vidéo, sous l’onglet Edition, dans le groupe Montage, sélectionnez Fractionner (split en anglais).
4.2 Comment accélérer ou ralentir un clip vidéo ?
4.3 Comment faire apparaître ou disparaître la musique en fondu ?
Comme vous l’avez remarqué, vous pouvez inclure un fond sonore. C’est pratique, mais vous voudriez peut-être en mettre plusieurs à la suite, et ne pas les laissez tourner jusqu’à la fin ? Commencez par raccourcir votre fichier de son sur la Timeline , puis incluez-en un deuxième à la suite.
Problème = le son casse, et vous passez brutalement d’une musique à l’autre. Pour résoudre ce problème, Windows Movie Maker possède une option très pratique. Faites un clic droit sur votre fichier de son, et sélectionnez Disparition en fondu dans le menu qui s’affiche. Faites de même pour le fichier de son suivant, sélectionnez Apparition en fondu. Le logiciel va ainsi pouvoir, comme pour les transitions, passer avec nuance d’une musique à l’autre. C’est très pratique car cela évite de casser le rythme.
- Sélectionnez la musique à faire apparaître ou disparaître en fondu.
- Sous Outils audio, sous l’onglet Options, dans le groupe Audio, effectuez l’une des procédures suivantes ou les deux :
- Pour faire apparaître la musique en fondu, sélectionnez la liste Apparition en fondu, puis choisissez la vitesse d’apparition en fondu de la musique.
- Pour faire disparaître la musique en fondu, sélectionnez la liste Apparition en fondu, puis choisissez la vitesse de disparition en fondu de la musique.
4.4 Pour modifier le volume d’un élément musical
- Sélectionnez la musique.
- Sous Outils audio, sous l’onglet Options, dans le groupe Audio, sélectionnez Volume de la musique, puis déplacez le curseur vers la gauche pour baisser le volume ou vers la droite pour l’augmenter.
4.5 Pour modifier le volume d’une vidéo
- Sélectionnez la vidéo.
- Sous Outils vidéo, sous l’onglet Edition, dans le groupe Audio, sélectionnez Volume de la vidéo, puis déplacez le curseur vers la gauche pour baisser le volume ou vers la droite pour l’augmenter.
Comme vous l’avez vu, Windows Movie Maker inclut les images en leur donnant une durée prédéfinie qui est de 5 sec. C’est souvent trop lent pour pouvoir inclure un titre (le spectateur n’a pas le temps de lire le titre & d’admirer la photo).
Vous pouvez décider de changer la valeur par défaut en allant dans Options / Préférences. En ce qui me concerne, j’ai mis 7 sec. : je trouve que c’est un bon compromis de temps entre bon enchaînement des clips et aperçu globale de la photographie.
Vous remarquerez que, en plus des boutons de lecture, vous disposez dans la visionneuse de deux autres options. Commençons par nous intéresser à l’option Prendre une photo.
Vous trouverez cette option en-bas de la visionneuse, l’icône représentant un appareil photo…
Cette option est vraiment très utile. Elle consiste à prendre une photo de ce que vous êtes actuellement en train de visionner. Il y a de multiples exemples d’utilisation de cette option, mais en voici une qui ajoutera de la classe à votre montage : prenez un clip vidéo (pas une image), puis faites cette option à la fin de votre clip vidéo. Faites une photo, enregistrez-la, puis incluez-la à la suite de votre montage. Vous obtenez ainsi une pause sur la fin de votre montage, ce qui est pratique pour un générique, par exemple.
Oui, mais si je veux faire un arrêt sur image au milieu de mon clip vidéo, puis reprendre la lecture normale de ma vidéo ?
Je m’y attendais à celle-là. C’est ici que la deuxième option de la visionneuse est utile. Elle consiste à fractionner le clip que vous êtes en train de lire à l’instant où vous vous trouvez. Pour réaliser un arrêt sur image impeccable, voici la marche à suivre.
-
Lisez votre clip, puis faites une pause à l’instant où vous voulez faire l’arrêt.
-
Ajustez avec les boutons “Image précédente / Image suivante”.
-
Prenez une photo et enregistrez-la.
-
Fractionnez le clip en deux.
Et voilà, il ne vous reste plus qu’à inclure votre photo entre les deux parties du clip pour obtenir un résultat nec plus ultra.
Chapitre suivant : comment exporter son film sur Youtube ou dailymotion ?

