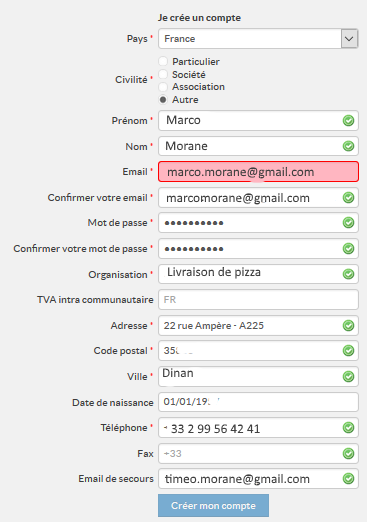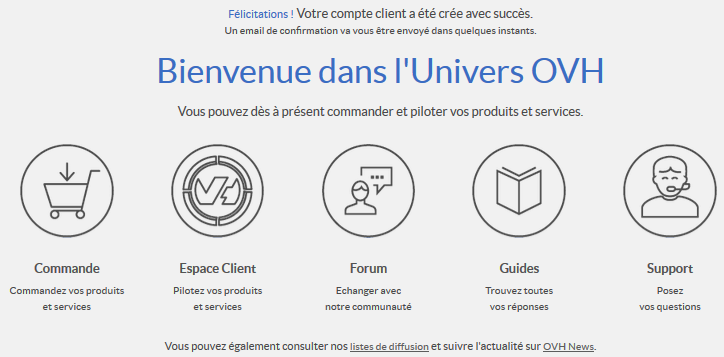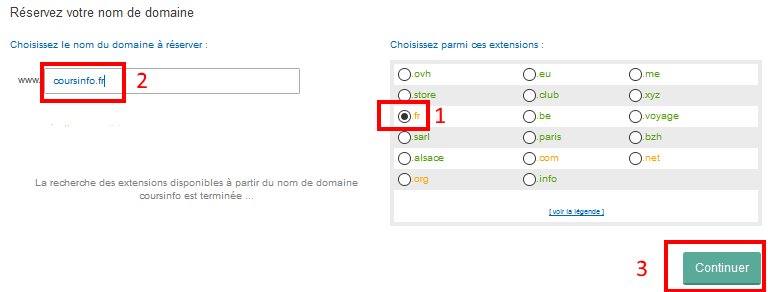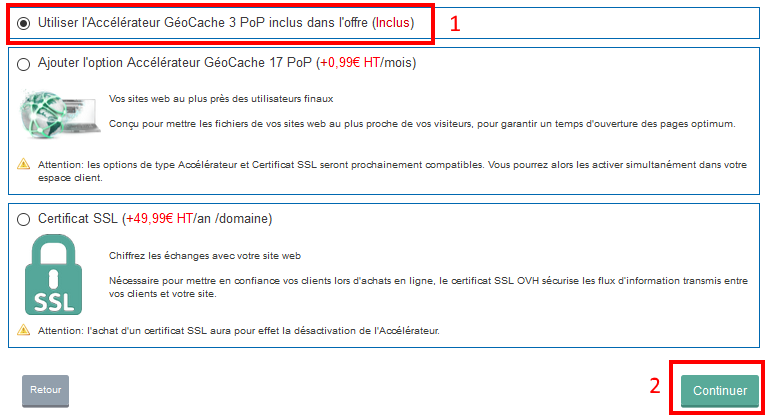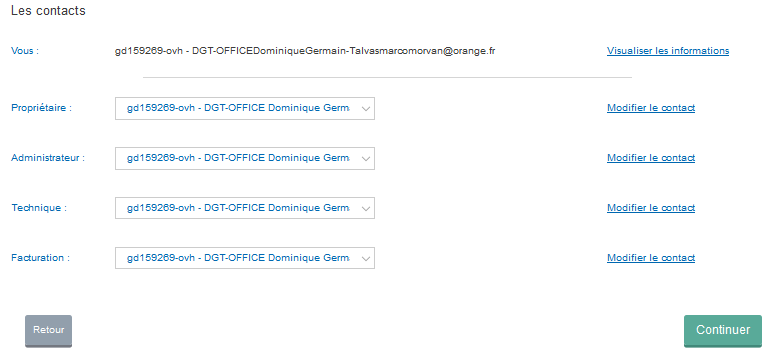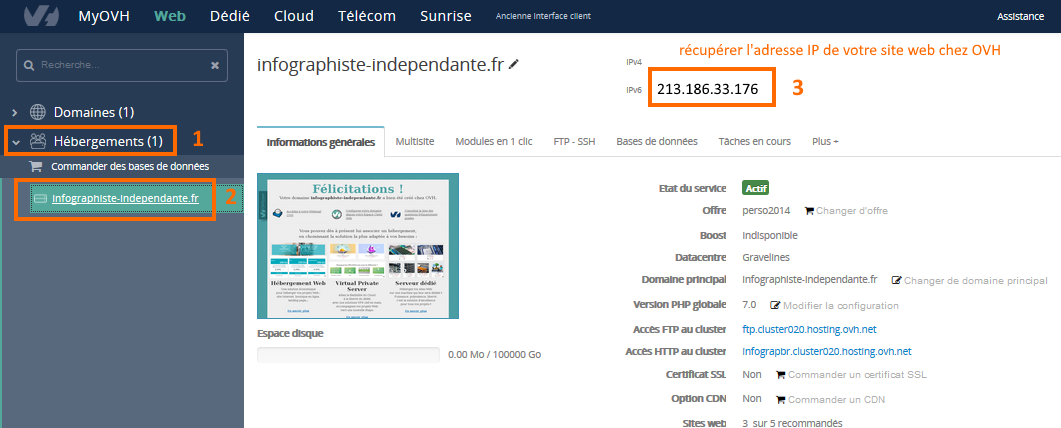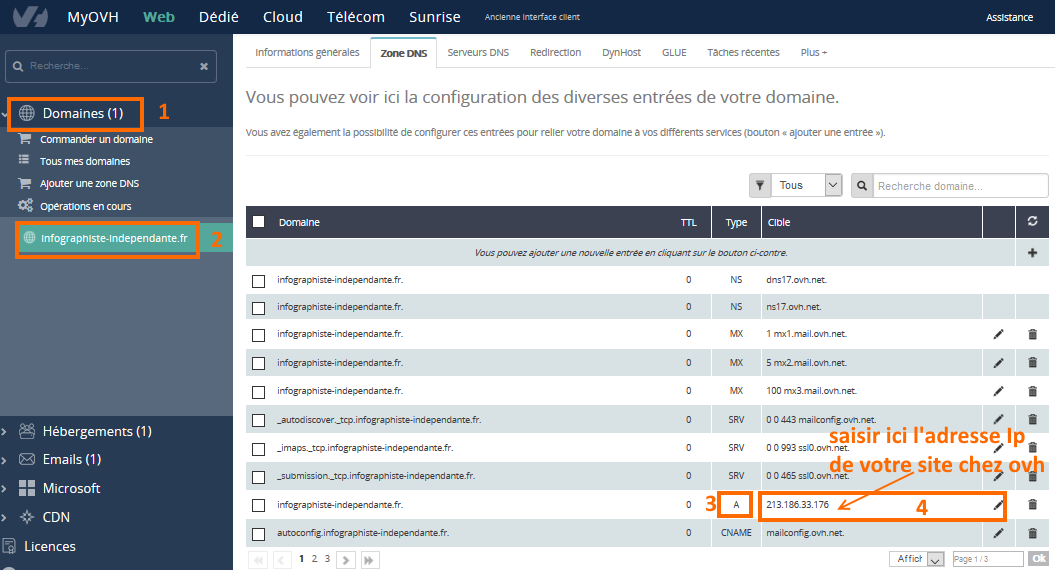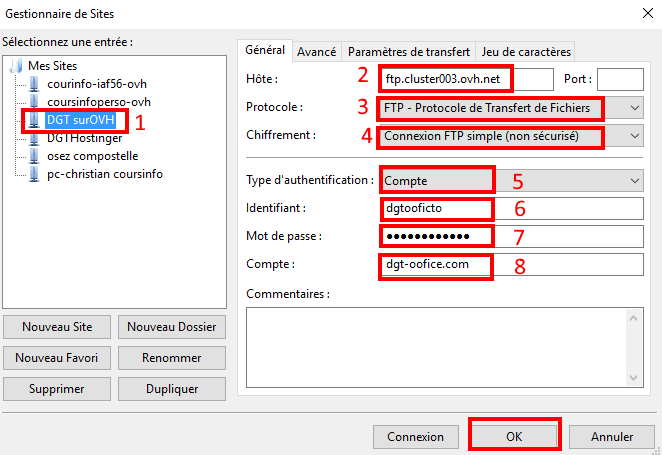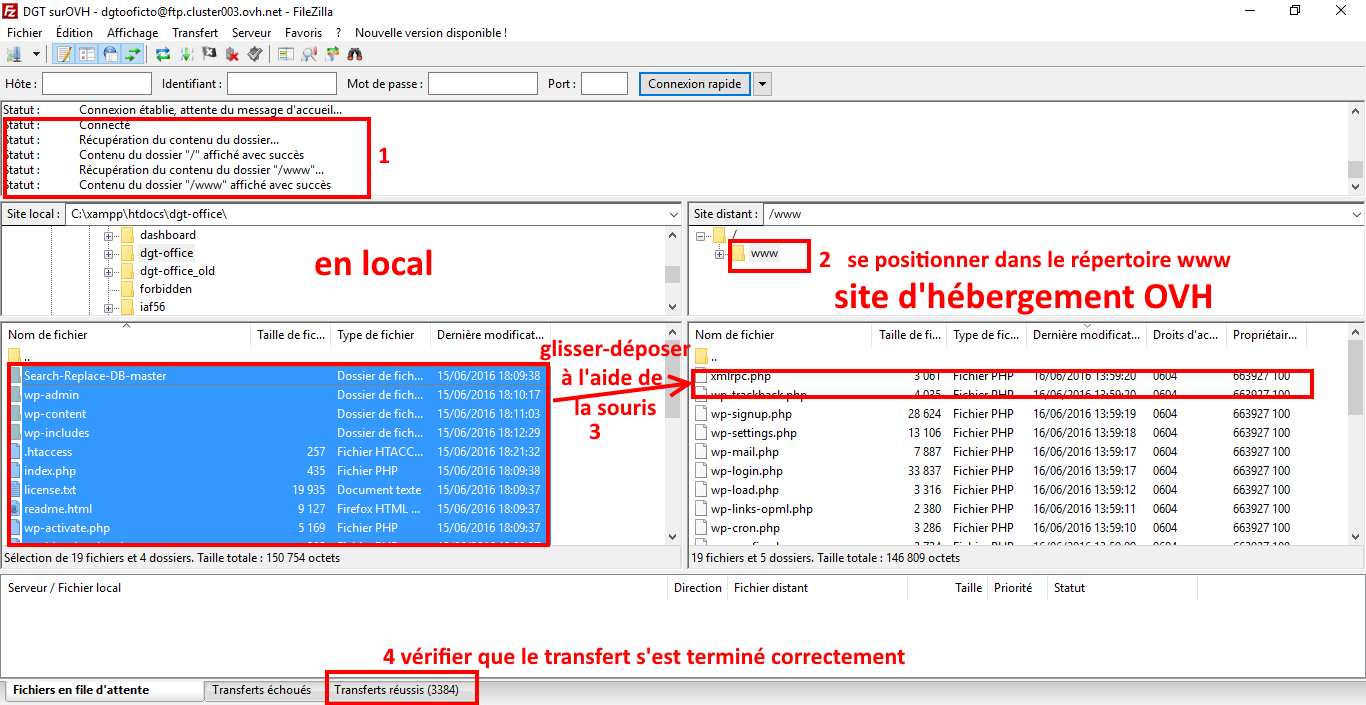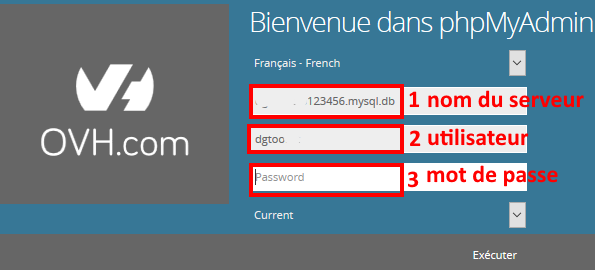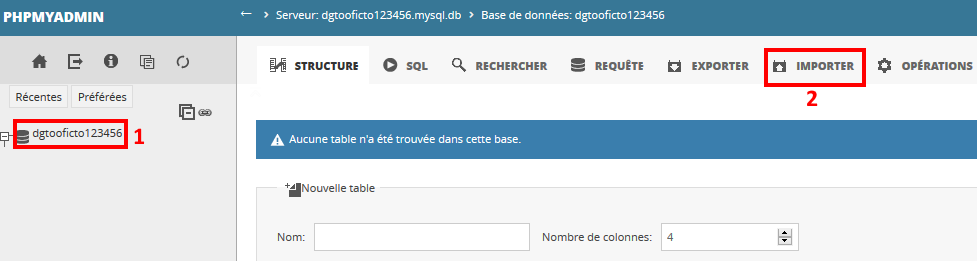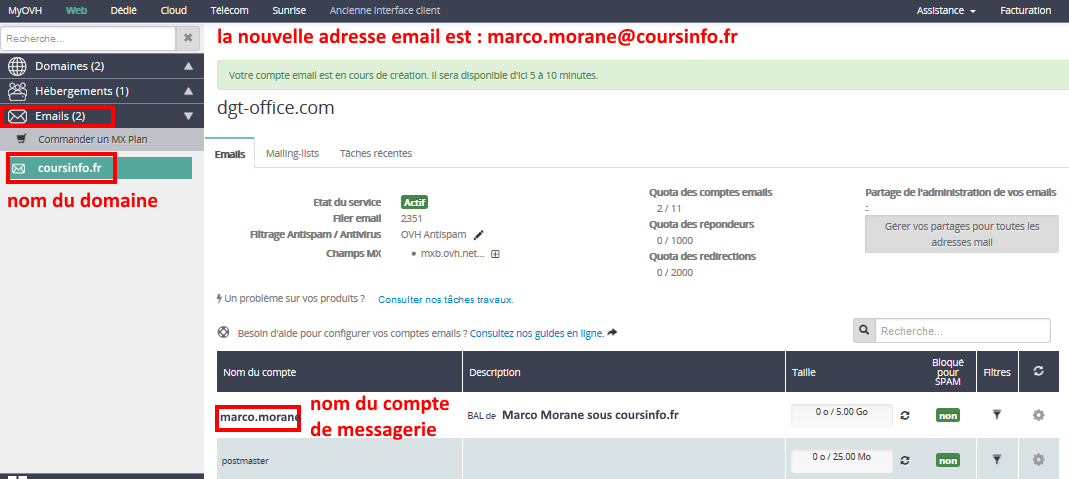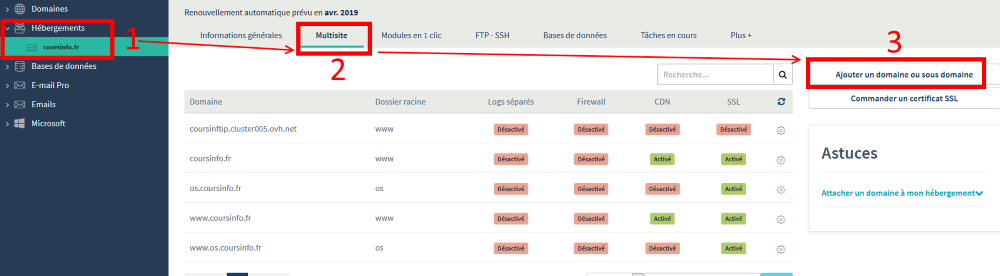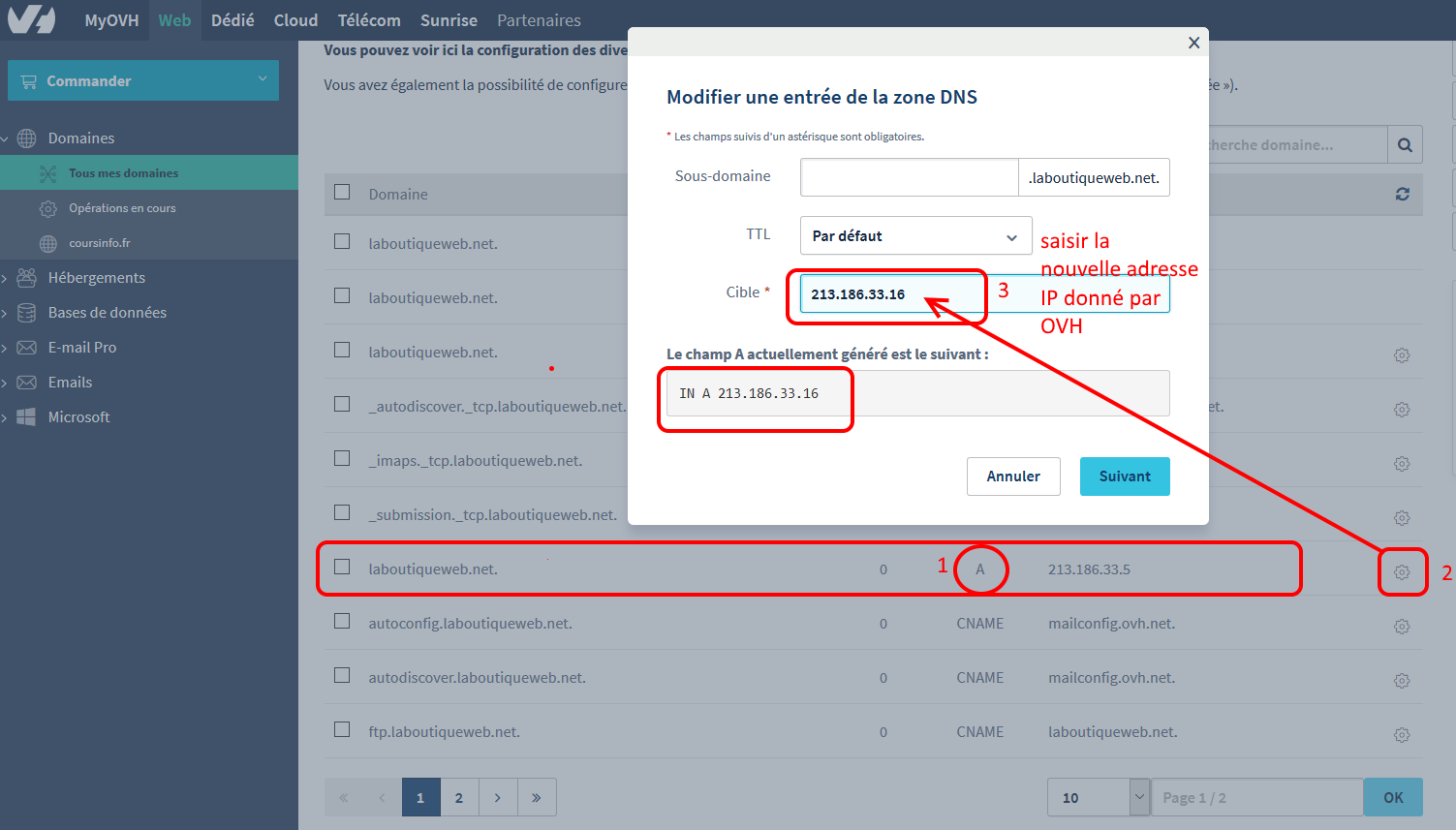1- Créer un compte chez OVH
Remplir le formulaire suivant :
L’écran suivant apparait :
Cliquez sur l’icône Commande (le chariot dans l’écran ci-dessus)
puis choisissez l’offre d’hébergement la moins chère à 2.99€ HT / mois.
2- Création de votre nom de domaine chez OVH
Pour créer un nom de domaine :
- choisissez l’extension (.fr ou .com ou ….)
- saisissez un nom de domaine disponible (OVH vous dit si indisponible)
- cliquez sur le bouton continuer
Cliquez ensuite sur :
- Utiliser l’Accélérateur GéoCache 3 PoP inclus dans l’offre (Inclus)
- le bouton continuer
Un récapitulatif de votre commande apparait :
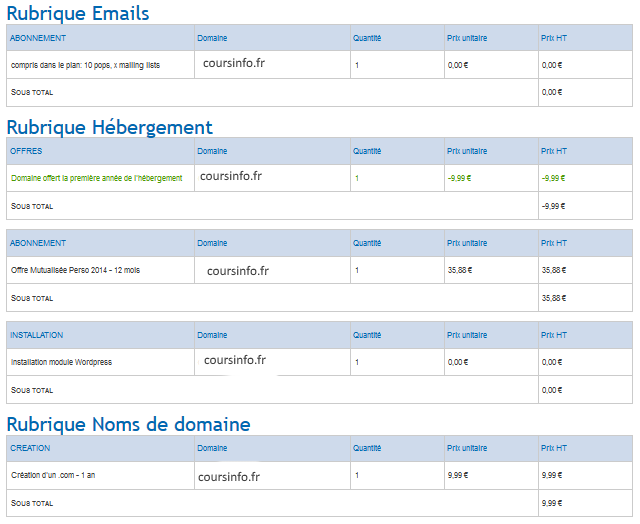 avec le récapitulatif de la facture (ici 43€) :
avec le récapitulatif de la facture (ici 43€) :
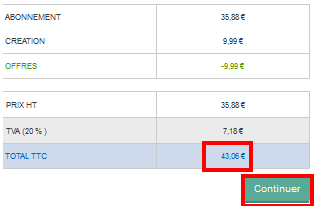 Cliquez sur continuer et l’écran suivant apparait :
Cliquez sur continuer et l’écran suivant apparait :
Payez ensuite votre commande à l’aide d’une carte bancaire par exemple !
Vous recevrez 6 ou 8 emails OVH pour vous annoncer vos paramétres de connexion.
2.2 Associer l’adresse IP de votre site Web chez OVH à votre nom de domaine
a) récupérer votre adresse Ip de votre site chez OVH
Dans votre espace client OVH, allez sur l’onglet Web puis menu Hébergement (1), sélectionnez votre nom de domaine (2)
puis récupérer l’adresse IP V4 qui est affiché sur la page (3) :
b) associer cette adresse IP à votre domaine
Dans votre espace client OVH, dans l’onglet web cliquez sur le menu Domaines (1) puis sélectionnez votre nom de domaine (2)
puis cliquez sur l’onglet Zone DNS et enfin pour le domaine de type A (3), saisir l‘adresse IP récupérée (4) dans l’obglet hébergement.
3- Se connecter à l’espace client OVH
lien : espace client OVH
4- Mettre en ligne votre site
Votre domaine et votre hébergement web existent maintenant, il ne vous reste plus qu’à mettre en ligne votre site internet.
Vous disposez déjà des fichiers et de la base de données en local sur votre ordinateur et souhaitez les mettre en ligne ;
Nous utiliserons FileZilla, qui est un logiciel gratuit.
4-1 Récupérer mes identifiants FTP
4-2 Se connecter à OVH avec Filezilla
Lancer Filezilla (télécharger Filezilla client) puis cliquez sur l’onglet fichier puis gestionnaire de sites et créer un nouveau site et saississez les champs :
- nom du site
- hôte : celui donné dans le mail OVH pour le transfert FTP
- Protocole : choisir FTP
- Chiffrement : choisir Connexion FTP simple
- Type authentification : choisir compte
- Identifiant : celui donné dans le mail OVH pour le transfert FTP
- Mot de passe : celui donné dans le mail OVH pour le transfert FTP
- Compte : c’est le nom de domaine : coursinfo.fr ….
4.3 Déposer mes fichiers en FTP
Vous devez placer les fichiers de votre site Internet dans le répertoire “www” de votre hébergement OVH afin qu’il s’affiche :
- vérifier que la connexion FTP avec OVH est établie
- se positionner dans le répertoire www coté site d’hébergement
- sélectionner (Ctrl A) tous les fichiers du site en local (c://xampp/htdocs/dgt-office)
puis faites un glisser – déposer (copier/coller) vers le répertoire www du site d’hébergement - vérifier que tous les fichiers ont été transférés avec succès
(cliquez pour agrandir l’image)
5- créer une base de données
5.1 Généralités
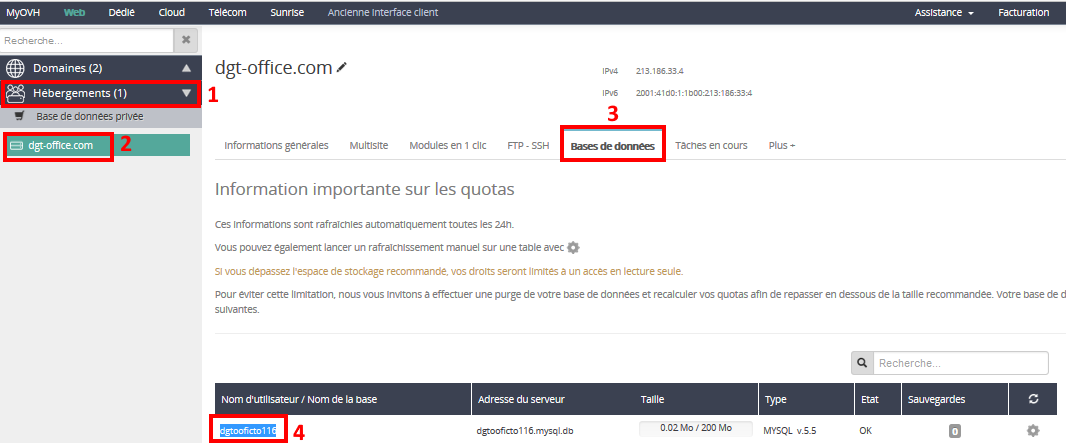
Saisir le nom de votre base de données et surtout votre mot de passe BD.
Une fois la base de données crée, un e-mail avec les identifiants de la base de données vous a été envoyé.
5.2 Récupérer mes identifiants SQL
Un e-mail avec les identifiants de la base de données vous a été envoyé suite à la création de la base de données sur OVH.
DB_NAME’, ‘dgtooficto123456‘;
DB_USER’, ‘dgtooficto123456‘;
DB_PASSWORD’, ‘Dominique57‘;
/** Adresse de l’hébergement MySQL. */
DB_HOST’, ‘dgtooficto123456.mysql.db‘;
6. Connexion PhpMyAdmin pour importer la base de données
Connecter vous à PhpMyAdmin sur l’interface de PhpMyAdmin ou via l’espace client puis hébergement puis onglet base de données puis cliquez sur la roue dentée et se connecter à PhpMyAdmin
Vous devrez renseignez les champs demandés :
-
- Serveur : utilisateur.mysql.db
- Utilisateur : il est renseigné dans l’e-mail de création de la base de données
- Mot de passe : le mot de passe de votre base de données
cliquez sur “Exécuter“ pour vous connecter.
L’écran suivant apparait :
6.1 Importer la base de données locale sur OVH
6.2 Réparer – Optimiser – Analyser (facultatif)
Il vous est possible de réparer, d’optimiser ou d’analyser les tables de votre base de données.
Pour cela connectez-vous à votre base de données depuis l’interface de PhpMyAdmin.
Sélectionnez ensuite la table pour laquelle vous souhaitez réaliser l’une de ces opérations.
Cliquez ensuite sur “Opérations” en haut à droite.
Vous pourrez à présent dans l’onglet maintenance de la table réaliser les différentes opérations souhaitées.
7. Search-Replace-DB-master
Cette opération vise à transformer l’adresse locale (localhost/coursinfo.fr) de vos pages web avec l’adresse du site en ligne (www.coursinfo.fr) chez votre hébergeur.
tapez dans la barre d’adresse de votre navigateur Firefox :
- www.coursinfo.fr/Search-Replace-DB-master/
Replace : http://localhost/coursinfo.fr
- est-ce que l’adresse www.coursinfo.fr a bien été remplacée par www.coursinfo.fr dans les pages
Si c’est OK alors cliquez sur le bouton LIVE RUN pour effectuer le remplacement (conversion d’adresse) dans toute la base de données.
8. Créer une adresse email dans votre domaine
Vous devrez saisir
- le nom du compte : ici marco.morane
- un mot de passe d’au moins 9 caractères
Pour accèder à votre nouvelle boîte aux lettres, utiliser le lien webmail proposé par OVH : webmail OVH
9. Créer plusieurs sites web sur votre même offre d’hébergement OVH
Certaines offres OVH (ex : perf2014x1) vous permettent de créer jusqu’à 5 sites web totalement indépendants avec chacun son propre nom de domaine (ou de sous domaine) ainsi que sa propre base de données mysql.
9.1- accéder à la gestion du Multisite
Pour démarrer la manipulation, connectez-vous à votre espace client OVH, cliquez sur Hébergements dans la barre de services à gauche, puis choisissez le nom de l’hébergement concerné. Positionnez-vous enfin sur l’onglet Multisite.
Tout d’abord , vous devez renseigner l’onglet Multisites du menu hébergements :
Le tableau qui s’affiche contient tous les noms de domaines qui ont été ajoutés à votre hébergement. Certains d’entre eux ont été créés automatiquement lors de l’installation de votre hébergement.
9.2- ajouter un nom de domaine (ou un sous-domaine)
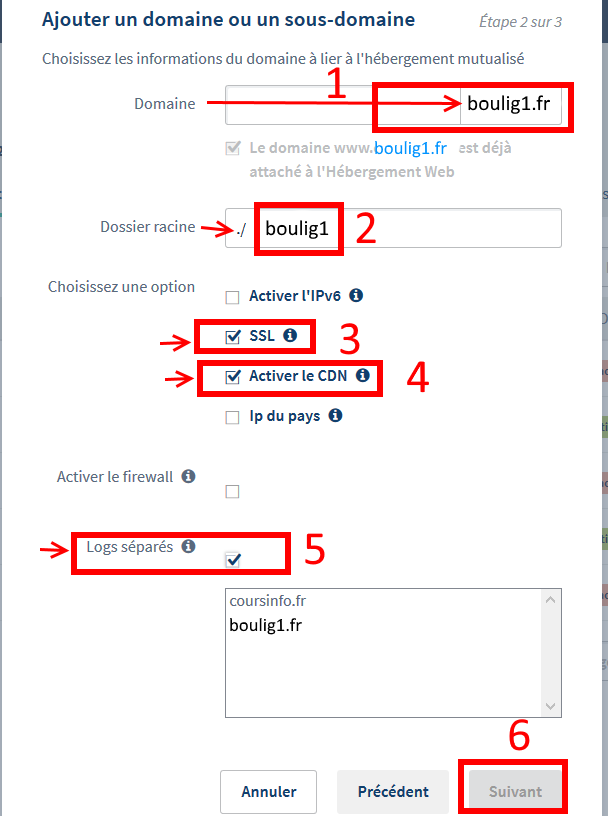 Pour ajouter un nouveau nom de domaine à votre hébergement, cliquez sur le bouton
Pour ajouter un nouveau nom de domaine à votre hébergement, cliquez sur le bouton Ajouter un domaine ou sous-domaine, puis après avoir sélectionné le nom de domaine enregistré chez OVH, vous devez personnaliser l’ajout de ce dernier.
Le dossier racine est le répertoire où le nom de domaine sélectionné sera stocké sur votre hébergement web. Si le dossier n’existe pas, il sera créé automatiquement une fois l’opération achevée. Ne pas mettre ‘www’ qui est le répertoire d’hébergement du site coursinfo.fr.
Activer l’option SSL, vous permet de bénéficier d’une connexion sécurisée (HTTPS://) sur le nom de domaine sélectionné. puis paramétrez le SSL/HTTPS dans WordPress. Apprenez-en plus grâce à notre page SSL.
En activant le SSL et le CDN (mise en cache des éléments statiques de votre site, comme des images), vous pourrez également bénéficier du protocole HTTP2.
Ajouter un domaine enregistré chez OVH : Seuls les noms de domaine utilisant la configuration OVH et renseignés en tant que contacts à votre identifiant client s’affichent. Choisissez-en un dans la liste, puis cliquez sur le bouton
Suivant.
En ayant sélectionné un nom de domaine enregistré chez OVH, vous avez la possibilité d’effectuer automatiquement sa configuration DNS en cochant la case
Configuration automatique (recommandée). Cette action peut être accomplie manuellement plus tard en décochant la case. Les informations à modifier s’affichent alors.
9.3- mise en ligne du site
Une fois le nom de domaine ajouté, il ne vous reste plus qu’à mettre en ligne le site associé à ce dernier.
Pour vous aider dans cette démarche, vous pouvez bénéficier d’une structure de site prête à l’emploi grâce aux modules en 1 clic d’OVH.
Si vous souhaitez effectuer plusieurs partages, vous devrez réaliser l’intégralité de cette manipulation plusieurs fois.
Soyez vigilant sur le nombre de sites que vous partagez sur votre hébergement.
Plus celui-ci est élevé, plus les ressources qui lui sont allouées seront sollicitées.