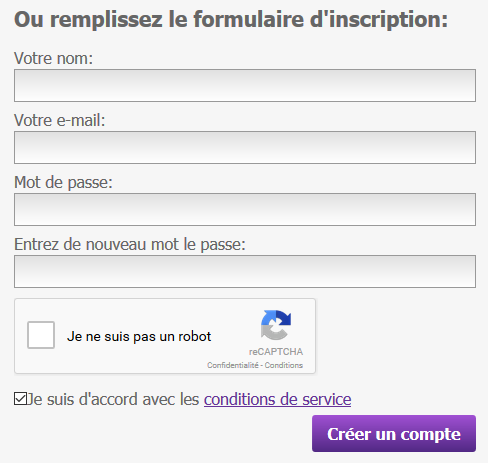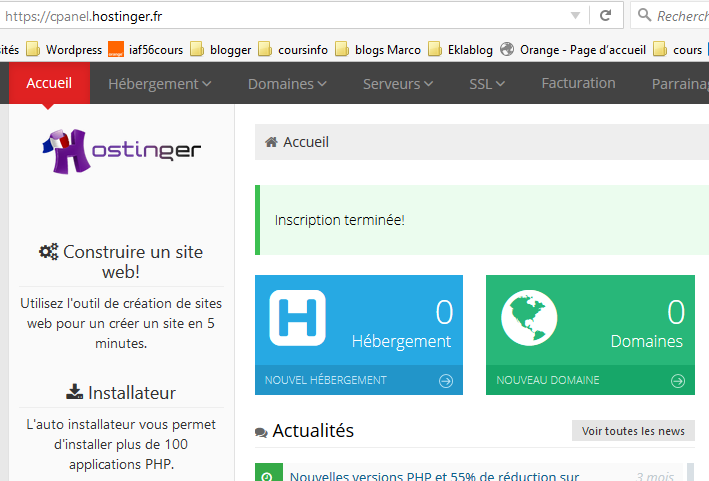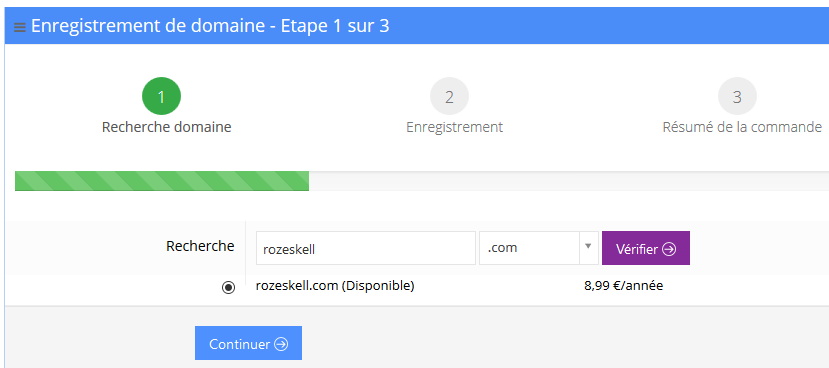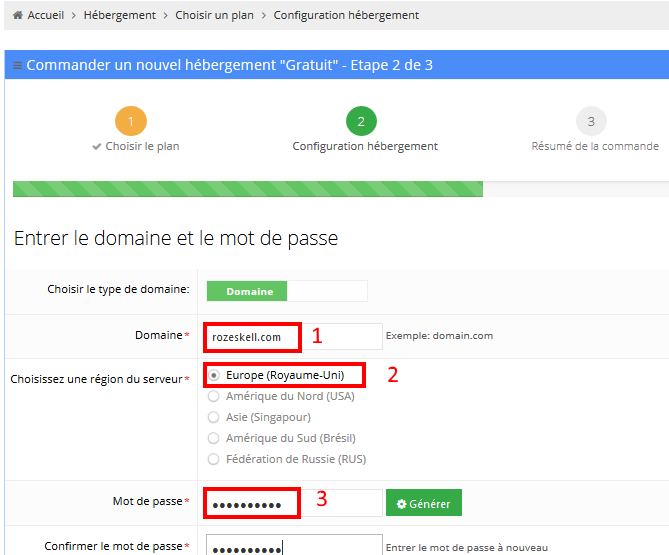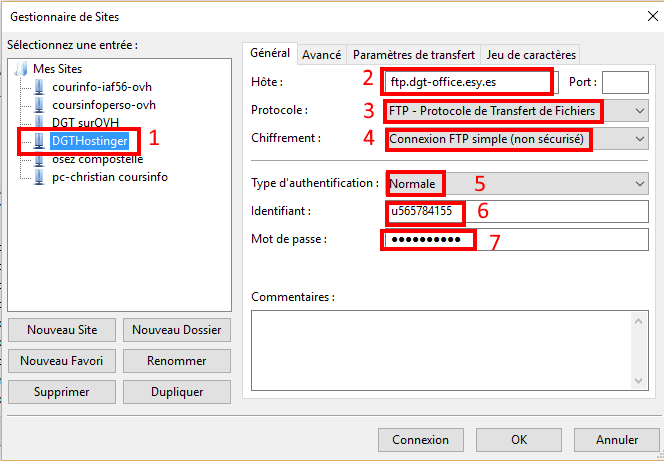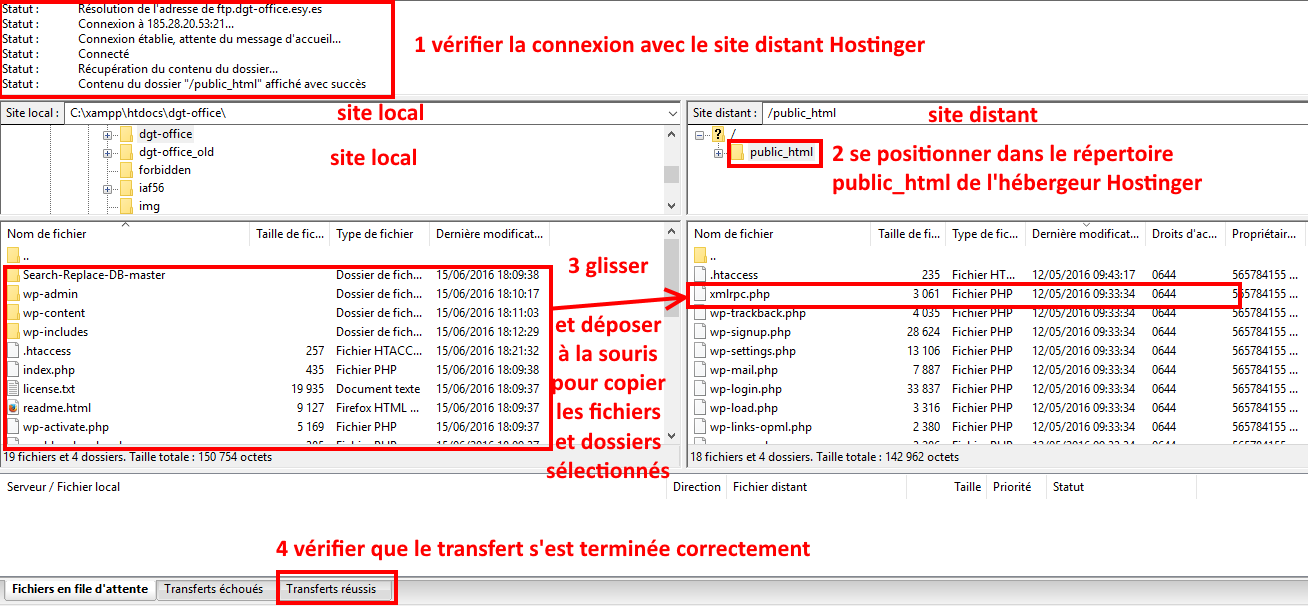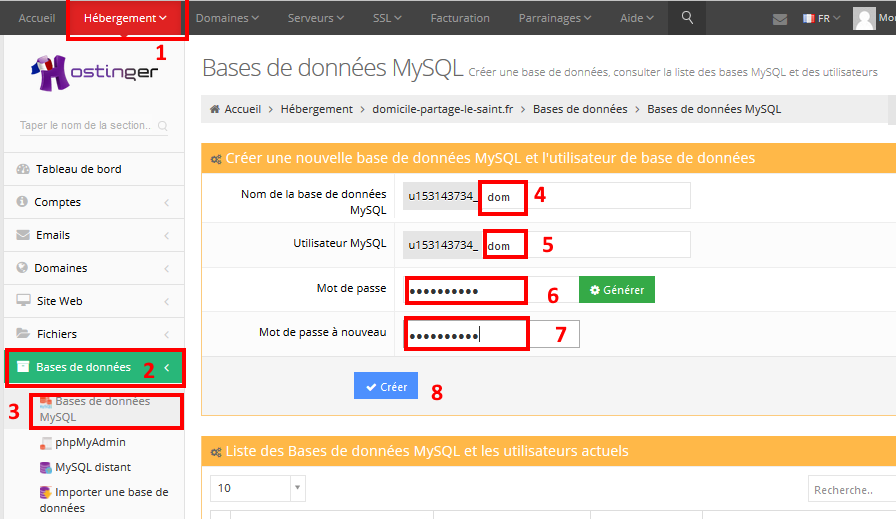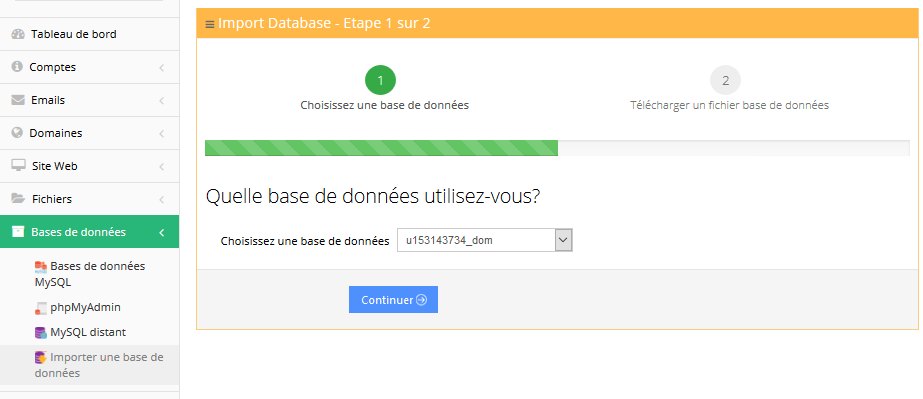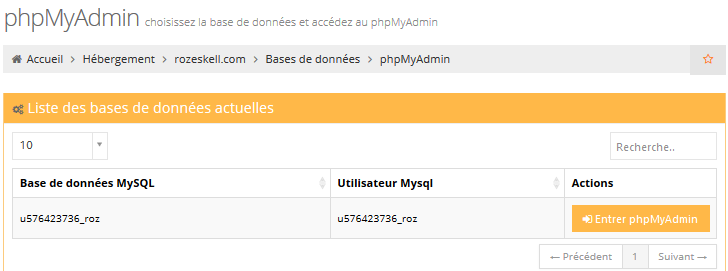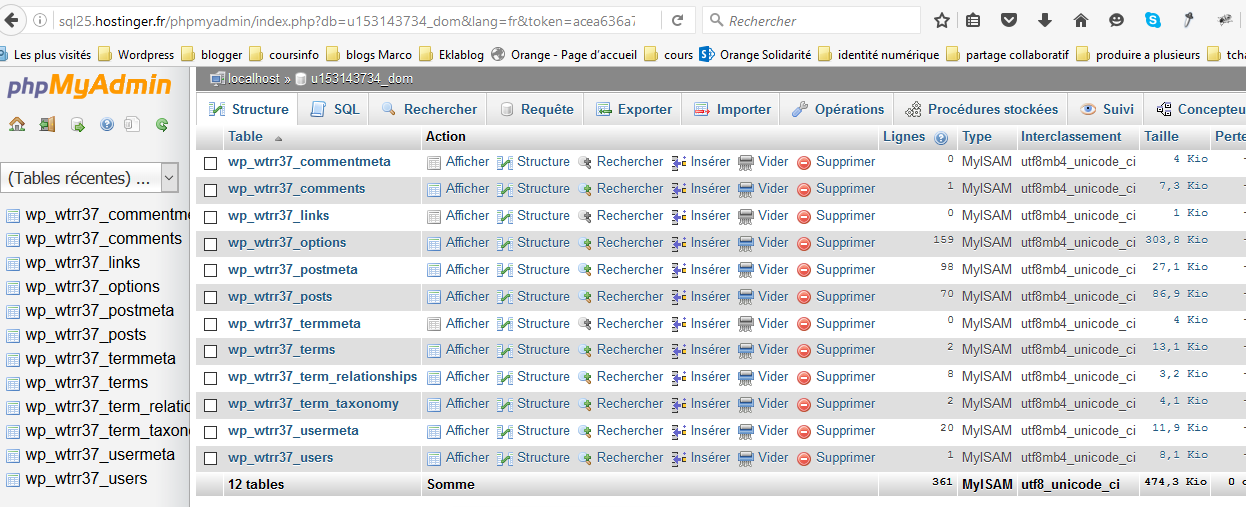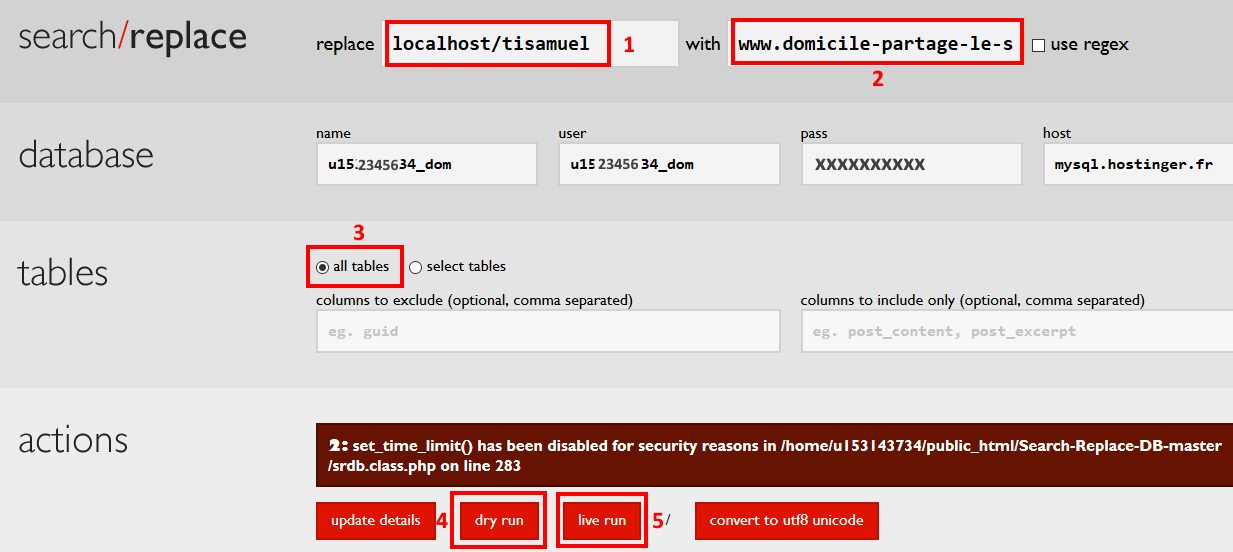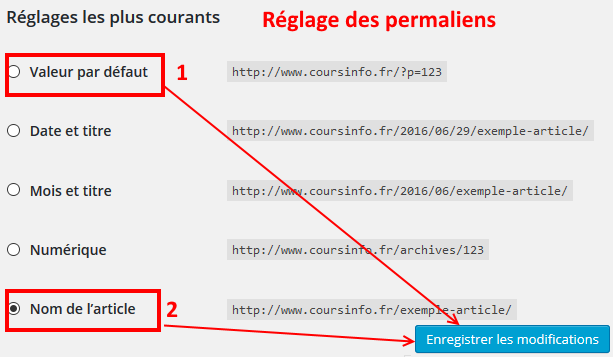1- Créer un compte chez Hostinger
Allez sur le site : Hostinger
Allez sur l’onglet commandez! et remplissez le formulaire d’inscription :
L’écran suivant apparait :
2- Création de votre nom de domaine chez Hostinger
Cliquez sur le bouton Nouveau domaine pour créer un nom de domaine :
- choisissez l’extension (.fr ou .com ou ….)
- saisissez un nom de domaine disponible (Hostinger vous dit si indisponible)
- cliquez sur le bouton continuer
Puis remplissez le formulaire de commande et un résumé de votre commande apparait :
avec le récapitulatif de la facture (ici 10,79€)
Payez ensuite votre commande de domaine à l’aide d’une carte bancaire !
Puis, revenez sur l’écran d’accueil Hostinger et cliquez sur le bouton Commander de l’offre gratuite d’hébergement Hostinger :
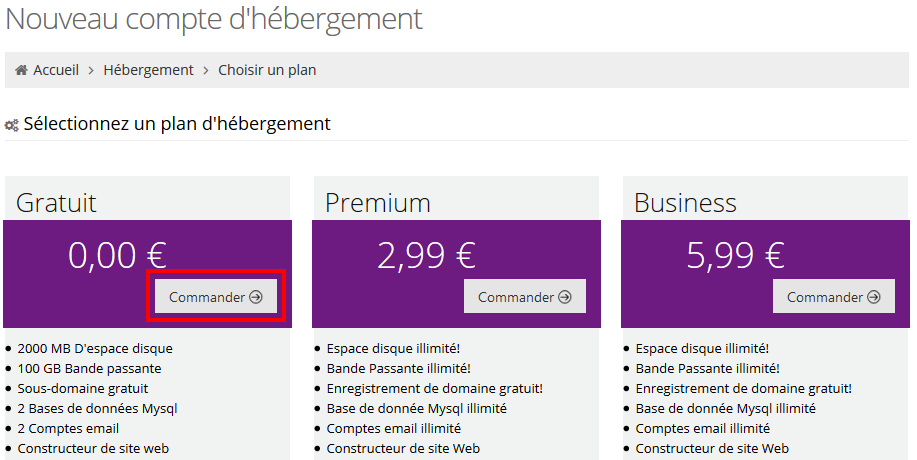 Puis saisissez 1) votre domaine (ici rozeskell.com), 2) la région du serveur d’hébergement et 3) le mot de passe :
Puis saisissez 1) votre domaine (ici rozeskell.com), 2) la région du serveur d’hébergement et 3) le mot de passe :
Attention, il faudra attendre la création effective (4 à 6 heures de délai) de votre domaine (rozeskell.com) pour pouvoir confirmer votre commande d’hébergement.
Puis confirmez votre commande !
Vous recevrez 6 ou 8 emails Hostinger pour vous annoncer vos paramétres de connexion.
3- Se connecter à l’espace client Hostinger
lien : espace client Hostinger
4- Mettre en ligne votre site
Votre domaine et votre hébergement web existent maintenant, il ne vous reste plus qu’à mettre en ligne votre site internet.
Vous disposez déjà des fichiers et de la base de données en local sur votre ordinateur et souhaitez les mettre en ligne ;
Nous utiliserons FileZilla, qui est un logiciel gratuit.
4-1 Récupérer mes identifiants FTP
4-2 Se connecter à Hostinger avec Filezilla
Lancer Filezilla (télécharger Filezilla client) puis cliquez sur l’onglet fichier puis gestionnaire de sites et créer un nouveau site et saississez les champs :
- nom du site
- hôte : celui donné dans le mail Hostinger pour le transfert FTP
- Protocole : choisir FTP
- Chiffrement : choisir Connexion FTP simple
- Type authentification : choisir normale
- Identifiant : celui donné dans le mail Hostinger pour le transfert FTP
- Mot de passe : celui donné dans le mail Hostinger pour le transfert FTP
4.3 Déposer mes fichiers en FTP
Vous devez placer les fichiers de votre site Internet dans le répertoire “public_html” de votre hébergement Hostinger afin qu’il s’affiche :
- vérifier que la connexion FTP avec Hostinger est établie
- se positionner dans le répertoire public_html coté site d’hébergement
- sélectionner (Ctrl A) tous les fichiers du site en local (c://xampp/htdocs/dgt-office)
puis faites un glisser – déposer (copier/coller) vers le répertoire public_html du site d’hébergement - vérifier que tous les fichiers ont été transférés avec succès
(cliquez pour agrandir l’image)
Le repertoire public_html est l’équivalent du répertoire www chez OVH !
5- créer une base de données sur Hostinger
5.1 créer votre base de données
- sélectionnez l’onglet hébergement
- cliquez sur le menu Base de données
- cliquez sur Base de données MySql
- saisissez un nom pour votre base de données (commence par l’identifiant u…… fourni par Hostinger)
- saisissez un utilisateur MySQL : en pratique saisir la même chose que le nom de BD précédent
- saisissez un mot de passe pour la base de données
- confimer le mot de passe
- puis cliquez sur le bouton Créer
L’écran suivant apparait :
Vous obtenez ainsi vos identifiants MySQL qui sont donc:
DB_NAME’, ‘u153143734_dom‘;
DB_USER’, ‘u153143734_dom‘;
DB_PASSWORD’, ‘xxxxxxx‘;
/** Adresse de l’hébergement MySQL. */
DB_HOST’, ‘mysql.hostinger.fr’;
5.2 Importer la base de données locale sur Hostinger
Auparavant, vous aurez exporter votre base de données locale (compression gzippé : xxxx.sql.gz)
6. Connexion à PhpMyAdmin
Connecter vous à PhpMyAdmin sur via l’espace client puis l’onglet hébergement puis le menu base de données puis cliquez sur le menu PhpMyAdmin et enfin sur le bouton EntrerPhpMyAdmin
7. Mettre à jour le fichier wp-config.php sur le site d’hébergement
lancer filezilla et éditer le fichier wp-config.php coté site distant
define(‘DB_NAME’, ‘u12456789_roz’);/** Utilisateur de la base de données MySQL. */
define(‘DB_USER’, ‘u12456789_roz’);/** Mot de passe de la base de données MySQL. */
define(‘DB_PASSWORD’, ‘Mon mot de passe BD’);/** Adresse de l’hébergement MySQL. */
define(‘DB_HOST’, ‘mysql.hostinger.fr’);
8. Search-Replace-DB-master
Cette opération vise à transformer l’adresse locale (localhost/tisamuel) de vos pages web avec l’adresse du site en ligne (www.domicile-partage-le-saint.fr) chez votre hébergeur.
tapez dans la barre d’adresse de votre navigateur Firefox :
- www.domicile-partage-le-saint.fr/Search-Replace-DB-master/
puis réalisez les opérations suivantes :
- Replace : localhost/tisamuel
- with : www.residence-partage-le-saint.fr
- Select all tables
- puis faire un essai en cliquant sur le bouton DRY RUN
- vérifier les résultats :est-ce que l’adresse localhost/tisamuel a bien été remplacée par www.domicile-partage-le-saint.fr dans les pages
Si c’est OK alors cliquez sur le bouton LIVE RUN pour effectuer le remplacement (conversion d’adresse) dans toute la base de données.
9. Réglage des permaliens
Allez dans le tableau de bord WordPress et cliquez sur le menu Réglages puis Permaliens.
Modifier le type de permaliens :
- cliquez sur valeur par défaut puis cliquez sur le bouton enregistrer les modifications
- cliquez ensuite sur nom de l’article puis cliquez sur le bouton enregistrer les modifications