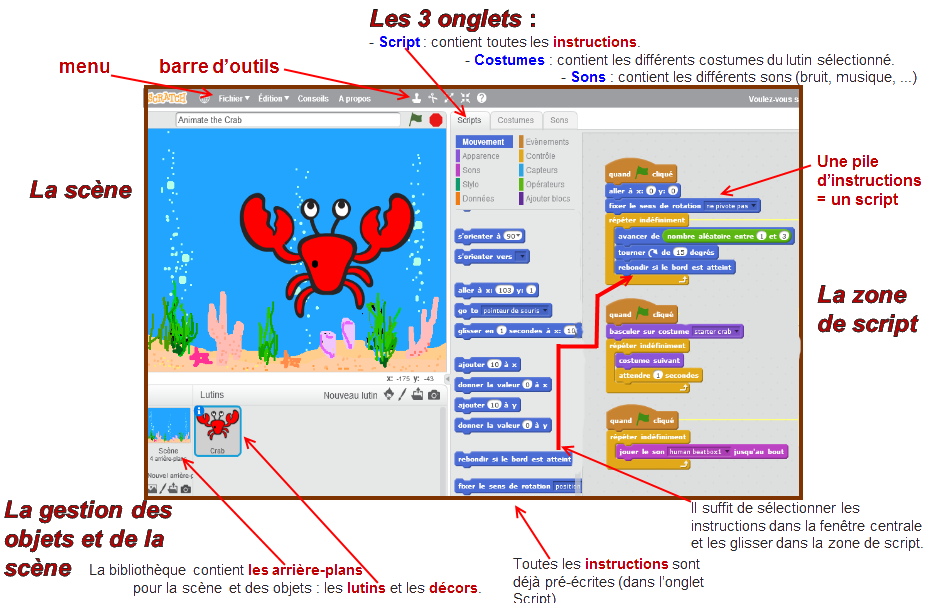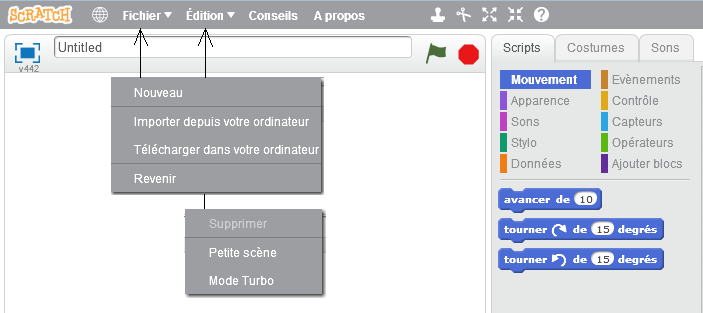Voici l’écran principal de Scratch qui va vous servir à créer votre jeu ou animation :
(cliquez sur l’image pour l’agrandir)
La barre de menu :
Les menus Fichier et Edition vous permettront de créer un nouveau projet, de sauvegarder l’actuel, importer depuis l’ordinateur ou de télécharger le fichier du projet, d’éditer les paramètres de la scène (activer le mode turbo, ou changer la taille de la scène), d’activer les conseils…
Le menu sur la version en ligne est susceptible de différer par rapport à la version locale.
 La barre d’outils :
La barre d’outils :
La barre d’outils présente les outils basiques pouvant se révéler très utile : Dupliquer, supprimer, agrandir, réduire, et l’aide du logiciel.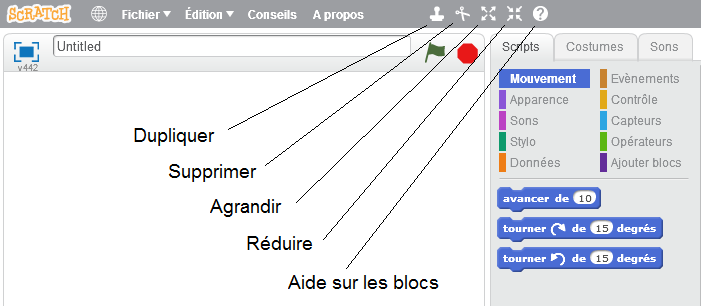
 La scène :
La scène :
La scène est la partie du programme qui exécute le script dans la zone de script.
C’est donc une représentation visuelle de ce qu’apporte l’assemblage des blocs dans la zone de script.
Dans cette zone on peut mettre en plein écran le logiciel, donner un nom au projet, démarrer le script à l’aide du drapeau vert ou l’arrêter à l’aide du bouton rouge.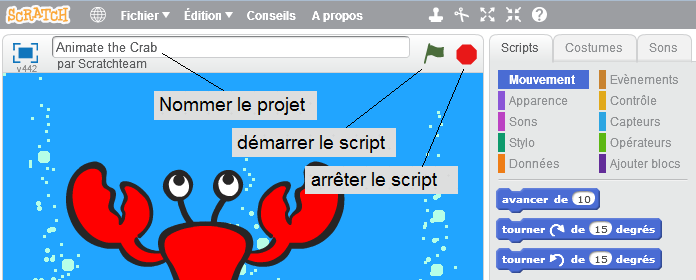
 Gestion des lutins (objets) et de la scène :
Gestion des lutins (objets) et de la scène :
Un lutin est un objet ayant des propriétés.
Dans l’image ci-dessous, le lutin est représenté par le chat Scratchy.
C’est donc un objet, possédant un script propre à lui-même.
Vous pouvez rajouter des lutins dans la scène, et leurs attribuer les blocs que vous souhaitez.
Vous pouvez aussi à gauche de cette partie gérer la scène (lui attribuer aussi des scripts constitués de blocs), ajouter un arrière-plan à partir d’une bibliothèque déjà présente ou l’importer depuis votre ordinateur, le dessiner, ou bien même prendre une photo à l’aide de votre webcam pour la mettre en fond.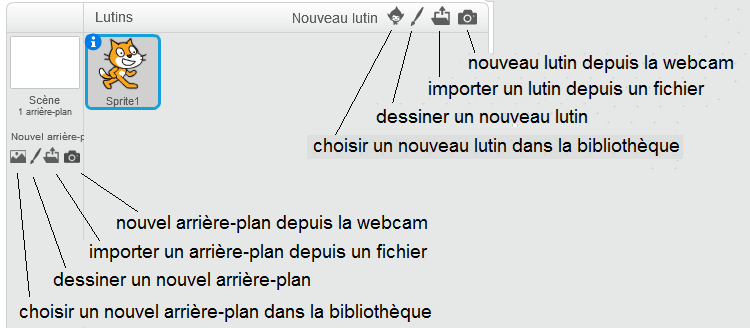
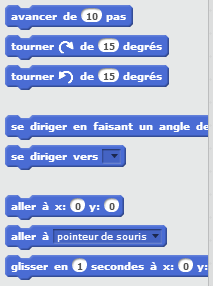
 Palette de blocs :
Palette de blocs :
Avec la zone de script, la palette de blocs est une des 2 zones les plus importantes du programme.
Elle réunit tous les blocs disponibles (vous pouvez même en créer) pour construire votre projet.
Il existe trois principaux types de blocs dans la Palette des blocs :
Les Blocs de commande :
Ces blocs ont des bosses sur le fond et/ou des encoches sur le dessus, comme celui-ci .![]()
Vous pouvez assembler ces blocs pour en faire des piles. Certains blocs ont une zone de saisie à l’intérieur, où vous pouvez écrire un nombre (comme 10 dans le bloc ) ou choisir un élément dans un menu déroulant ( comme miaou , dans le bloc suivant ![]() ).
).
Certains blocs , comme le bloc ![]() , ont une bouche en forme de C où vous pouvez insérer d’autres blocs dans la pile.
, ont une bouche en forme de C où vous pouvez insérer d’autres blocs dans la pile.
Les blocs de contrôle de type chapeau :
Ces blocs ont la tête arrondie, comme celui-ci ![]() .
.
Ces blocs sont placés en tête des piles. Ils attendent qu’un événement se produise, comme une touche enfoncée ( ici barre d’espace ![]() ) pour ensuite exécuter les instructions des blocs situés en dessous.
) pour ensuite exécuter les instructions des blocs situés en dessous.
Les blocs à valeurs ou “reporters”:
Ces blocs sont conçus pour s’insérer dans la zone de saisie d’autres blocs.
Les blocs à valeurs à extrémités arrondis (tels que ![]() ) renvoient des nombres ou des chaînes de caractères, et s’insérent dans des blocs avec des trous ronds ou rectangulaires (comme
) renvoient des nombres ou des chaînes de caractères, et s’insérent dans des blocs avec des trous ronds ou rectangulaires (comme ![]() ou
ou ![]() ).
).
Les blocs à valeurs à extrémités pointus (tels que ![]() ) renvoient des valeurs booléennes (vrai ou faux) et s’insérent dans des blocs avec des trous à bords ronds ou pointus (comme
) renvoient des valeurs booléennes (vrai ou faux) et s’insérent dans des blocs avec des trous à bords ronds ou pointus (comme ![]() ).
).
Les 3 Onglets :
Ces trois onglets changent les zones disponibles.
De la zone de script, on peut passer à la zone de costumes (pour importer les images dans la scène, l’arrière-plan, etc… et les modifier) et à la zone de sons (pour importer et travailler les sons).
L’onglet Script contient toutes les instructions qui pourront être utilisées dans la fenêtre de script.