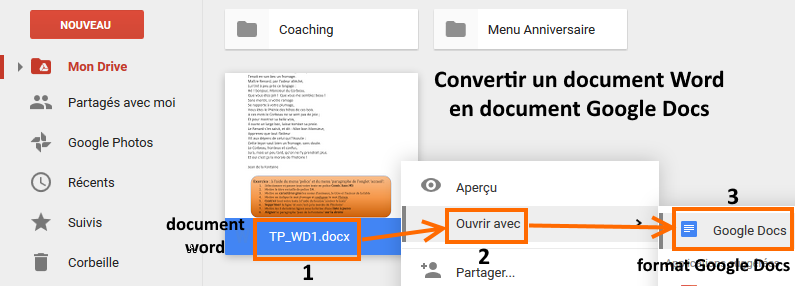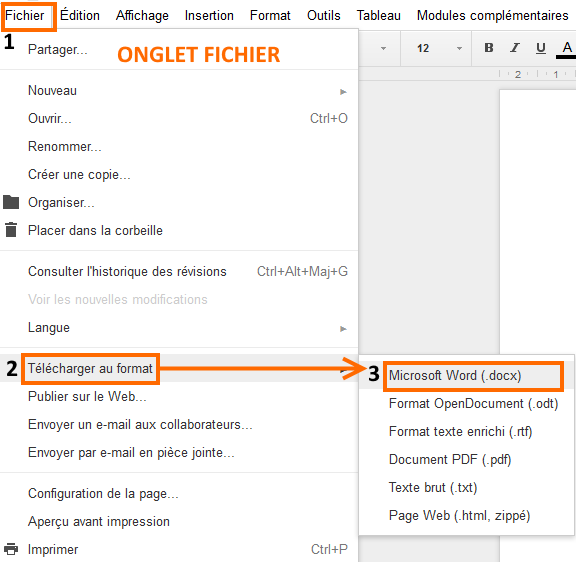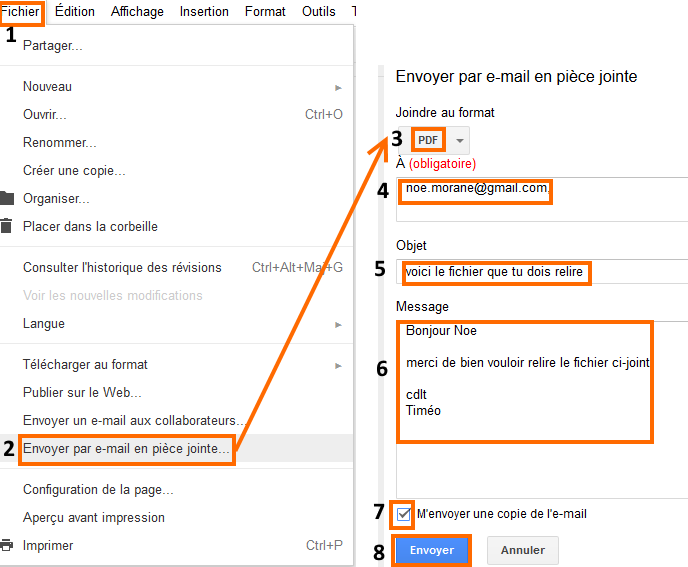1- importer un document Word et le convertir en document Google
Si vous souhaitez collaborer en temps réel avec d’autres personnes sur un même fichier, convertissez votre fichier Office au format Google Docs, Sheets ou Slides.
Depuis votre Ordinateur
- Connectez-vous à votre compte dans Drive en ligne ou dans l’un des écrans d’accueil de Docs, Sheets ou Slides.
- Cliquez avec le bouton droit de la souris sur un fichier (menu contextuel).
- Sélectionnez Ouvrir avec puis Google Docs (ou Sheets ou Slides).
Astuce : Si vous modifiez un fichier en mode de compatibilité Office, vous pouvez le convertir en cliquant sur Fichier > Enregistrer au format Google Docs (ou Sheets ou Slides)
2- appliquer un style et une mise en forme à vos documents
en définissant les marges, l’interligne, les polices et les couleurs pour laisser libre cours à votre fantaisie ;
3- inviter d’autres personnes à collaborer avec vous sur un document
- Ouvrez Drive, ou un fichier ou dossier à partager.
- Ouvrez la fenêtre de partage :
 Si vous avez ouvert un fichier, cliquez sur Partager dans l’angle supérieur droit.
Si vous avez ouvert un fichier, cliquez sur Partager dans l’angle supérieur droit.- Si vous avez ouvert un dossier, cliquez sur l’icône de partage qui se trouve en haut à droite
 .
. - Dans la liste de fichiers de Drive, sélectionnez le nom d’un fichier ou d’un dossier et cliquez sur l’icône de partage qui se trouve en haut
 .
.
- Sous la rubrique “Utilisateurs” de la fenêtre de partage, saisissez les adresses e-mail des personnes ou des groupes Google avec lesquels vous souhaitez partager l’élément. Vous pouvez également rechercher des contacts en saisissant leur nom dans la zone de texte.
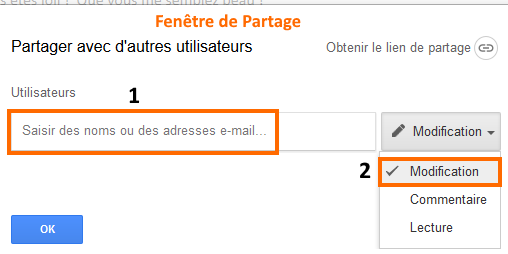
- Choisissez le niveau de permission que vous souhaitez donner à ces utilisateurs en cliquant sur la flèche de déroulement située à droite de la zone de texte :
- Modification autorisée : les utilisateurs peuvent modifier le fichier ou le dossier, et le partager avec d’autres personnes.
- Commentaire autorisé : les utilisateurs peuvent consulter les commentaires ajoutés au fichier et en ajouter d’autres, mais ils ne peuvent pas modifier le fichier. Ce type d’accès ne s’applique pas aux dossiers.
- Lecture autorisée : les utilisateurs peuvent consulter le fichier ou le dossier, mais ils ne peuvent ni le modifier, ni y ajouter des commentaires.
- Cliquez sur OK. Les utilisateurs recevront un e-mail les informant que vous avez partagé le fichier ou le dossier avec eux.
Remarque : Pour partager plusieurs fichiers à la fois, ajoutez les fichiers souhaités à un dossier de votre Drive, puis partagez le dossier complet avec les personnes souhaitées.
4- collaborer en ligne en temps réel et chatter avec vos collaborateurs,
Vous pouvez travailler et discuter simultanément avec d’autres personnes dans Google Docs, Sheets et Slides afin d’élaborer ensemble le contenu du fichier.
4.1 Travailler simultanément sur des fichiers
Toutes les personnes disposant des autorisations pour modifier un fichier dans Google Docs, Sheets, Slides, Forms et Drawings peuvent y apporter des modifications en même temps, aussi bien à partir d’un ordinateur que d’un appareil mobile.
Lorsque vous consultez un fichier et qu’un utilisateur y apporte une modification, celle-ci s’affiche en temps réel à l’écran.
Le nom de la personne (associé à une couleur ici rose) apparaît à côté du curseur pour permettre d’identifier l’auteur de la modification.
La fonctionnalité permettant de suivre en temps réel les modifications apportées par d’autres utilisateurs n’est disponible que si les personnes travaillant sur le fichier disposent d’une connexion Internet.
Astuce : si vous travaillez sur un fichier Office et que vous voulez pouvoir collaborer avec d’autres utilisateurs sur le document, veuillez enregistrer une version du fichier au format Google Docs, Sheets ou Slides et partager cette version avec les personnes souhaitées.
4.2 Chatter
Lorsque vous collaborez sur un fichier avec d’autres personnes, vous pouvez chatter avec celles qui consultent actuellement le fichier afin d’éviter de fastidieux échanges d’e-mails. Toutes les personnes qui consultent le fichier et qui sont connectées à un compte Google sont incluses dans le chat.
Démarrer une session de chat dans un fichier
- Ouvrez un document, une feuille de calcul ou une présentation.
- Cliquez sur le bouton
 dans l’angle supérieur droit de l’écran.
dans l’angle supérieur droit de l’écran.
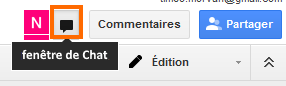
 Effectuez votre saisie dans la zone de chat.
Effectuez votre saisie dans la zone de chat.- Lorsque vous avez terminé, cliquez sur X pour fermer la fenêtre de chat. Pour masquer un chat dans l’ancienne version de Google Sheets, cliquez à nouveau sur le bouton
 .
.
Attention : vous ne pourrez pas participer à la discussion si vous n’êtes pas connecté à un compte Google. Si vous consultez un fichier sans pouvoir chatter, vérifiez que vous êtes connecté à votre compte.
5- afficher l’historique des révisions du document
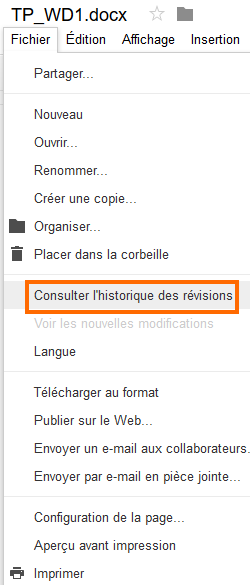 Si vous souhaitez voir toutes les modifications que vous et d’autres personnes avez apportées à un document, une feuille de calcul, une présentation ou un dessin, vous pouvez consulter l’historique des révisions. Il vous permet de consulter et de rétablir des versions précédentes du fichier, mais aussi de voir qui a apporté les modifications en question.
Si vous souhaitez voir toutes les modifications que vous et d’autres personnes avez apportées à un document, une feuille de calcul, une présentation ou un dessin, vous pouvez consulter l’historique des révisions. Il vous permet de consulter et de rétablir des versions précédentes du fichier, mais aussi de voir qui a apporté les modifications en question.
Afficher l’historique des révisions d’un fichier
- Ouvrez un document, une feuille de calcul, une présentation ou un dessin.
- Cliquez sur le menu Fichier, puis sur Consulter l’historique des révisions.
- Cliquez sur une date et une heure indiquées dans le panneau de droite pour afficher une version précédente du fichier. Sous la date et l’heure figurent également les noms des personnes à l’origine des modifications. Les modifications apportées par chaque personne sont affichées dans la couleur indiquée près de leur nom.
- En haut à droite, utilisez les flèches pour faire défiler la liste des modifications.
- Remarque : Le texte ajouté est affiché dans une autre couleur que la couleur d’origine. Le texte supprimé est barré.
- Pour rétablir la version actuellement affichée, cliquez sur Restaurer cette révision.
- Pour revenir à la version actuelle du document, cliquez sur la flèche de retour en haut à gauche de l’écran.
Attention : le fait de rétablir une version précédente d’un document n’élimine aucune version, mais cette version est placée en haut de l’historique des révisions.
Afficher les détails des modifications
Les révisions sont regroupées par périodes de courte durée pour vous permettre de voir plus facilement les petites différences entre les versions précédentes du document. Pour afficher plus de détails, cliquez sur Afficher plus de détailsdans l’angle inférieur droit du panneau de l’historique des révisions.
6- télécharger un document Google sur votre ordinateur au format Word…
Pour convertir / enregistrer un fichier Google Docs, Sheets ou Slides au format Word … ou un autre format :
- Ouvrez le fichier (faîtes un double clic sur le fichier ou faîtes ouvrir avec Google Drive.Apps)
- Cliquez sur le menu Fichier.
- Sélectionnez Télécharger au format.
- Choisissez un format de fichier : word, LibreOffice, .RTF, .PDF, .HTML ou .ZIP
7- envoyer votre document par e-mail à d’autres personnes sous forme de pièce jointe
Vous pouvez envoyer par e-mail un lien vers un fichier en partageant ce dernier dans Drive, Docs, Sheets ou Slides, mais vous pouvez aussi envoyer le fichier sous forme de pièce jointe.
- Connectez-vous à Google Drive ou à l’écran d’accueil de Docs, Sheets ou Slides.
- Ouvrez le fichier à partager.
- Accédez au menu Fichier et sélectionnez Envoyer par e-mail en pièce jointe.
- Sélectionnez le type de fichier dans le menu déroulant.
- Saisissez les adresses e-mail des personnes auxquelles vous souhaitez envoyer le fichier. Vous pouvez également ajouter un objet et un message.
- Cliquez sur Envoyer.