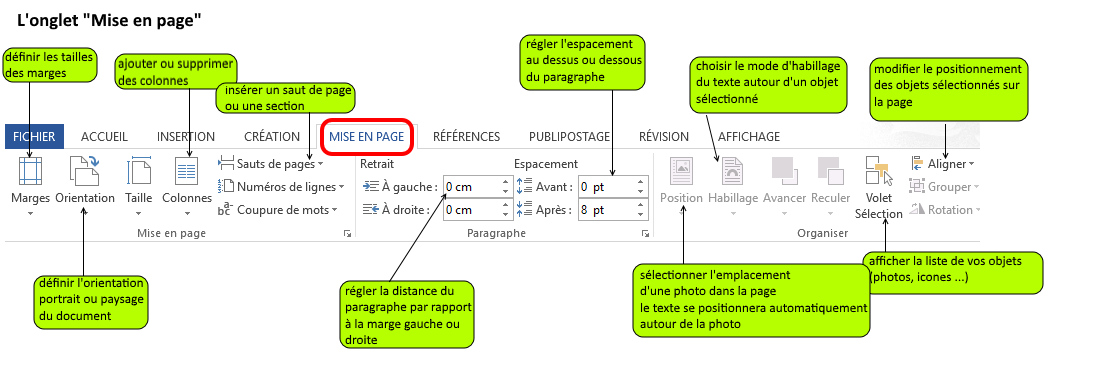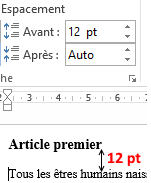L’onglet “Mise en page“ contient toutes les commandes nécessaires pour mettre en forme vos documents au niveau Page.
Quelques exemples :
tailles des marges
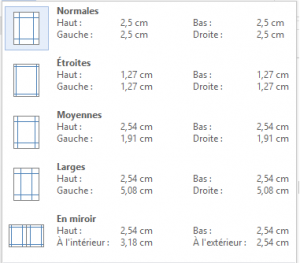 Les marges de page sont des espaces vides laissés autour des bords de la page. En règle générale, vous insérez du texte et des graphismes dans la zone imprimable entre les marges.
Les marges de page sont des espaces vides laissés autour des bords de la page. En règle générale, vous insérez du texte et des graphismes dans la zone imprimable entre les marges.
Cependant, vous pouvez placer certains éléments dans les marges, par exemple, des en-têtes, des pieds de page et des numéros de page.
Cliquez sur Mise en Page> Marges> Normales
orientation Portrait ou Paysage de la page
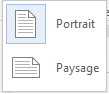 En orientation Portrait, la feuille est orientée dans le sens de la hauteur.
En orientation Portrait, la feuille est orientée dans le sens de la hauteur.
En orientation Paysage, la feuille est orientée dans le sens de la longueur.
Cliquez sur Mise en Page> Orientation> Portrait
Disposer votre texte en colonnes
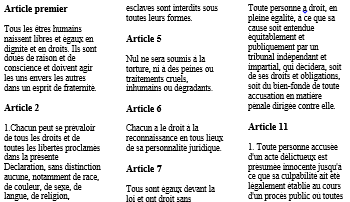 Pour égayer un document assez long, et le rendre plus attrayant, pourquoi ne pas disposer votre texte en colonnes comme dans les journaux.
Pour égayer un document assez long, et le rendre plus attrayant, pourquoi ne pas disposer votre texte en colonnes comme dans les journaux.
Cliquez sur Mise en Page> Colonnes> Trois
ajuster l’espacement entre les lignes (paragraphes)
Vous pouvez ajuster l’espacement entre les lignes d’un document pour le rendre plus lisible.
Dans cet exemple, on a défini un espacement de 12 points entre les 2 lignes.
Cliquez sur Mise en Page> Paragraphe> Espacement> 12pt
positionner une image avec habillage du texte
 La position et le comportement de l’image dans le texte s’appellent l’habillage. Vous pouvez insérer l’image sur une ligne de texte, comme s’il s’agissait d’un gros caractère, ou la faire glisser librement au-dessus du texte en choisissant différentes options d’habillage (en carré, rapproché, au travers, derrière le texte …) de ce texte autour de l’image.
La position et le comportement de l’image dans le texte s’appellent l’habillage. Vous pouvez insérer l’image sur une ligne de texte, comme s’il s’agissait d’un gros caractère, ou la faire glisser librement au-dessus du texte en choisissant différentes options d’habillage (en carré, rapproché, au travers, derrière le texte …) de ce texte autour de l’image.
Cliquez sur Mise en Page> Organiser> Habillage> Rapproché