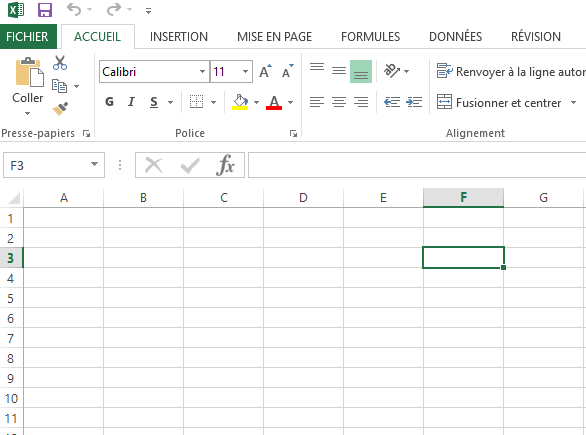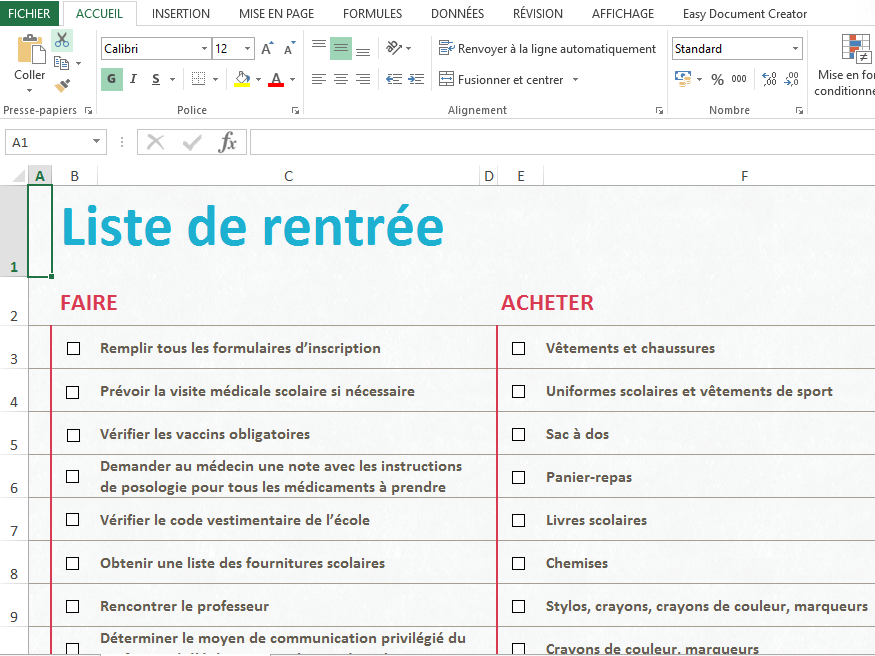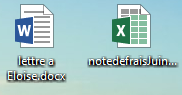Comment créer un document Excel à l’aide d’un modèle prédéfini ou d’un document vierge et comment enregistrer un document la première fois et régulièrement.
1. créer et enregistrer un document Excel
1.1 utilisation d’un modèle à l’ouverture
Excel propose une liste de modèles prédéfinis (document-type) que vous pourrez réutiliser quand bon vous semble, et modifier à loisir sans que le fichier original ne soit changé. Le gain de temps pour la rédaction de vos futurs documents est le principal intérêt de leur utilisation.
Prenez donc le temps de parcourir les modèles proposés (classés par catégories : professionnel, personnel… Cf. 3) pour choisir celui le plus adapté à ce que vous voulez faire.
Vous pouvez aussi décider d’ouvrir un document vierge que vous allez remplir selon votre bon vouloir.
1- Une feuille vide sur Excel, à vous de jouer
2- exemple de feuille ouverte avec le modèle “liste de vérification rentrée scolaire”
Vous pouvez modifier les champs et saisir votre texte à la place du texte existant
Astuce : utiliser la barre de recherche en haut de l’écran pour effectuer vos recherches de modèles les plus adaptés à votre besoin.
1.2 Enregistrer, c’est important!
Une fois que vous aurez commencé à écrire votre document, il est important de prendre l’habitude de sauvegarder très régulièrement votre travail, pour ne pas le perdre en cas de plantage de l’ordinateur, d’erreur de votre part ou tout autre évènement propre à effacer votre travail.
En enregistrant votre création, vous créez un fichier.
Votre document n’a pas d’existence propre tant que vous ne l’avez pas enregistré au moins une fois. En l’enregistrant, vous créez un fichier à la destination de votre choix sur votre ordinateur.
Chaque fichier s’ouvre, selon son extension, dans un logiciel adapté : un classeur (extension .xlsx) s’ouvrira avec Excel.
1.4 La première fois : Où enregistrer son document ?
Si c’est la première fois que vous enregistrez votre document, il n’existe pas encore sous forme de fichier. Windows va donc devoir le créer, et vous demande à quel endroit.
Par défaut, Le logiciel vous propose de l’enregistrer dans votre dossier mes documents. C’est là que nous vous conseillons de ranger tous vos documents.
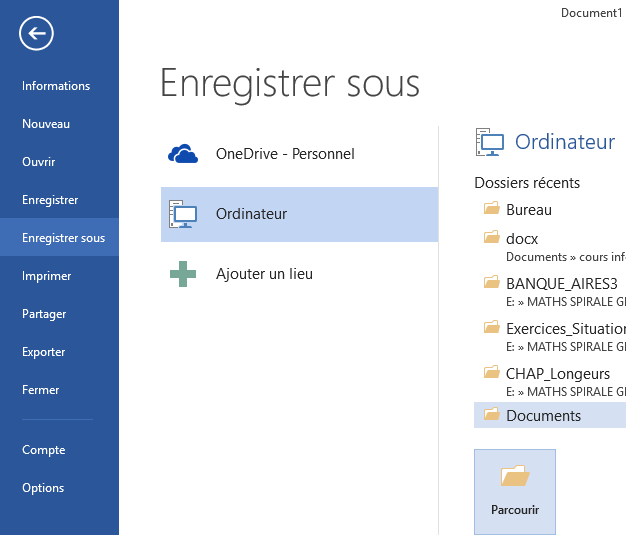 Une fenêtre va vous permettre de choisir l’emplacement où enregistrer le document.
Une fenêtre va vous permettre de choisir l’emplacement où enregistrer le document.
- Vos bibliothèques et dossiers favoris : vous permet d’accéder en un clic à vos dossiers “images” ,”musique”, “videos”, “documents” …
- le contenu du dossier dans lequel vous êtes actuellement. Vous pouvez naviguer de dossier en dossier comme dans une fenêtre : en faisant un double clic.
- le nom du fichier : à vous de choisir le nom que vous voulez donner à votre fichier
- et enfin le bouton enregistrer, sur lequel il faudra appuyer une fois que vous aurez choisi votre nom de fichier et la destination.
Attention : Si vous fermez votre logiciel avant d’avoir enregistré votre travail, vous risquez de perdre vos données. Le logiciel vous demande toutefois si vous voulez vraiment quitter sans enregistrer, par sécurité.
Depuis l’explorateur Windows, vous devriez voir l’icône représentant votre fichier, là où vous l’avez enregistré. Par exemple dans votre dossier personnel, puis le dossier Documents

1.3 Comment enregistrer un document ?
Pour enregistrer votre création vous allez utiliser la commande “enregistrer” très souvent symbolisée par une disquette. Pour cela plusieurs solutions :
1. Dans le menu principal

- Cliquez sur Fichier (en haut à gauche)
- Puis sur Enregistrer
Cette technique est valable sur la plupart des logiciels Windows !
2. Dans la zone rapide
 Dans la barre d’outils rapide tout en haut de l’écran, vous retrouvez généralement la petite disquette qui vous permet d’enregistrer.
Dans la barre d’outils rapide tout en haut de l’écran, vous retrouvez généralement la petite disquette qui vous permet d’enregistrer.
3. Par raccourci clavier
 Vous pouvez également utiliser la combinaison de touches : CTRL + S pour enregistrer votre document. C’est rapide et pratique, et faisable sur tous les logiciels.
Vous pouvez également utiliser la combinaison de touches : CTRL + S pour enregistrer votre document. C’est rapide et pratique, et faisable sur tous les logiciels.
Il ne se passera rien à l’écran mais c’est normal ! Votre document sera bien enregistré.
1.4 La première fois : Où enregistrer son document ?
Si c’est la première fois que vous enregistrez votre document, il n’existe pas encore sous forme de fichier. Windows va donc devoir le créer, et vous demande à quel endroit.
Par défaut, Le logiciel vous propose de l’enregistrer dans votre dossier personnel. C’est là que nous vous conseillons de ranger tous vos documents. Si vous avez du mal à vous rappeler comment sont organisés les dossiers dans Windows, je vous conseille d’aller faire un tour sur le cours Mémo Windows Facile.
Une fenêtre va vous permettre de choisir l’emplacement où enregistrer le document.

- Vos bibliothèques et dossiers favoris : vous permet d’accéder en un clic à vos dossiers “images” ,”musique”, “videos”, “documents” …
- le contenu du dossier dans lequel vous êtes actuellement. Vous pouvez naviguer de dossier en dossier comme dans une fenêtre : en faisant un double clic.
- le nom du fichier : à vous de choisir le nom que vous voulez donner à votre fichier
- et enfin le bouton enregistrer, sur lequel il faudra appuyer une fois que vous aurez choisi votre nom de fichier et la destination.
Attention : Si vous fermez votre logiciel avant d’avoir enregistré votre travail, vous risquez de perdre vos données. Le logiciel vous demande toutefois si vous voulez vraiment quitter sans enregistrer, par sécurité.
Depuis l’explorateur Windows, vous devriez voir l’icône représentant votre fichier, là où vous l’avez enregistré. Par exemple dans votre dossier personnel, puis le dossier Documents

1.5 Enregistrez votre travail régulièrement !
 Il est important de souvent enregistrer votre document, au cas où une coupure de courant interviendrait ou un plantage sur votre ordinateur. La première fois que vous enregistrez votre document, Word, ou tout autre logiciel vous demandera où, mais seulement la première fois.
Il est important de souvent enregistrer votre document, au cas où une coupure de courant interviendrait ou un plantage sur votre ordinateur. La première fois que vous enregistrez votre document, Word, ou tout autre logiciel vous demandera où, mais seulement la première fois.
Ensuite le logiciel mettra simplement à jour le fichier lorsque vous cliquerez sur Enregistrer. Un simple clic sur la petite disquette (ou en pressant CTRL + S) suffira !
Conseil : Nous vous conseillons vivement d’enregistrer votre travail toutes les 10 minutes et dès que vous avez fait des grosses modifications sur votre document.
1.6 Créer un nouveau document lorsqu’un autre est déjà ouvert
Si vous avez déjà un document ouvert dans Word et que vous voulez en créer un nouveau, allez dans Fichier, puis Nouveau :

Les logiciels de la suite Office vous proposeront même de vous baser sur un modèle déjà existant (par exemple une carte de visite, une brochure, un contrat…)
Astuce : Il est bien sur possible d’avoir plusieurs documents ouverts en même temps dans un logiciel. Il y aura donc autant de fenêtres que de documents ouverts
2. Rouvrir un document
Si vous voulez rouvrir votre document, afin de le consulter ou le continuer, il existe plusieurs méthodes, à vous de choisir celle qui vous convient le plus !
2.1 Ouvrir un document depuis un logiciel
Imaginons le lendemain de la création de votre document, vous souhaitez l’ouvrir pour continuer sa rédaction. Ouvrez tout d’abord le logiciel qui a permis de créer votre document, dans notre exemple Word.

- Cliquez sur “Fichier”
- Puis “Ouvrir”

- Dans la fenêtre qui apparait naviguez jusqu’au dossier ou vous aviez enregistré votre document (soit avec la partie de gauche pour atteindre un dossier favori rapidement, une clé USB, soit la partie de droite en naviguant de dossier en dossier, n’oubliez pas qu’il faudra opérer des double clics)
- double-cliquez dessus !

- Le document d’ouvre !
2.2 Ouvrir un document depuis Windows
Vous pouvez également ouvrir votre document sans passer par le logiciel, mais directement par Windows.

- Allez dans votre dossier personnel
- Naviguez jusqu’au dossier ou vous avez enregistré votre document
- Double-cliquez sur l’icône du fichier
- Le document s’ouvre !
2.3 Rouvrir un document récent depuis un logiciel
La plupart des logiciels proposent une liste des documents “ouverts récemment”, ce qui est très pratique : cette liste vous permet d’un clic de rouvrir un document que vous avez consulté ou modifié récemment.

Les logiciels de la suite Office permettent même d’épingler un document à la liste, c’est-à-dire que le document restera tout le temps affiché dans cette liste, même si vous n’avez pas ouvert ce document depuis un petit moment (et qui normalement descendrait dans la liste jusqu’à en disparaitre).

Un simple clic sur l’épingle à droite suffit pour garder le document dans la liste
2.4 Rouvrir un document récent depuis la barre des tâches Windows 7
Depuis Windows 7, il y a encore plus simple : si vous faites un clic droit dans la barre des tâches sur l’icône de votre logiciel, la liste des documents ouverts récemment apparait directement. Il ne vous reste plus qu’à choisir le document voulu et il s’ouvrira !

Cette fonctionnalité n’est cependant disponible que depuis Windows 7 !
Et voilà ! Vous connaissez maintenant les mécanismes de base pour enregistrer un fichier, choisir son emplacement et le rouvrir ultérieurement.